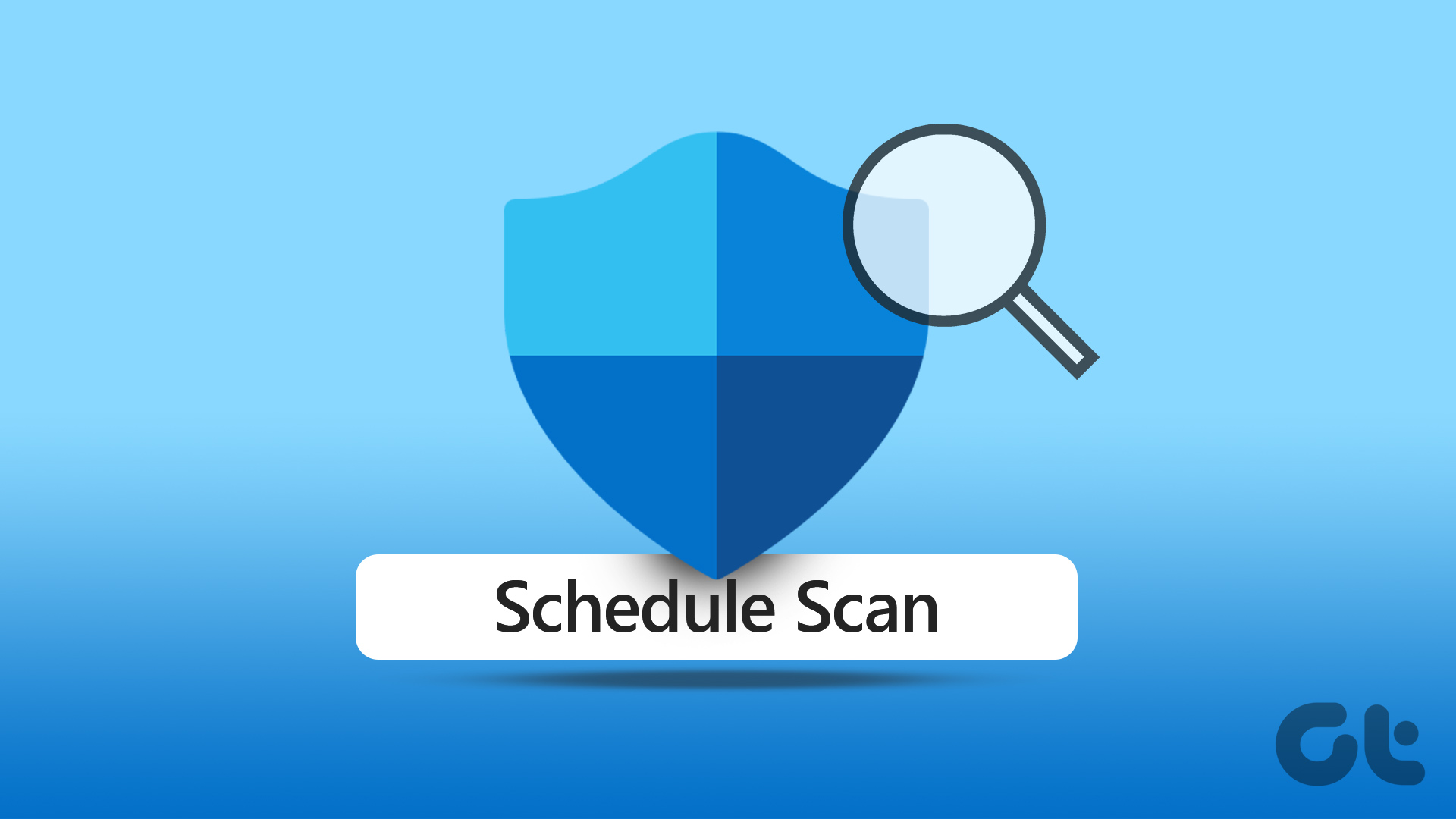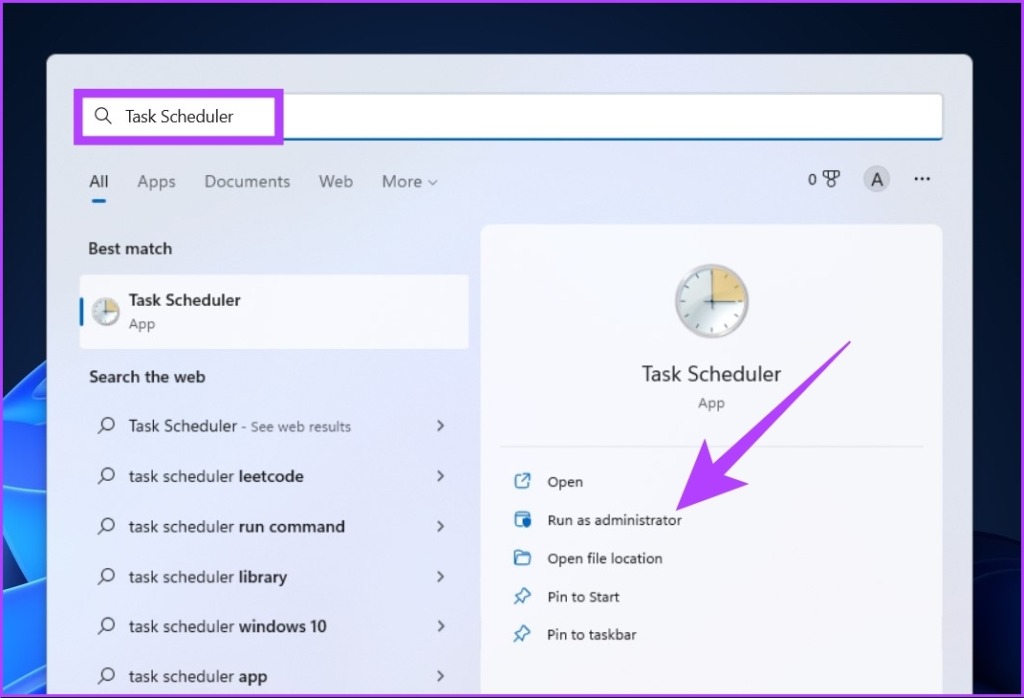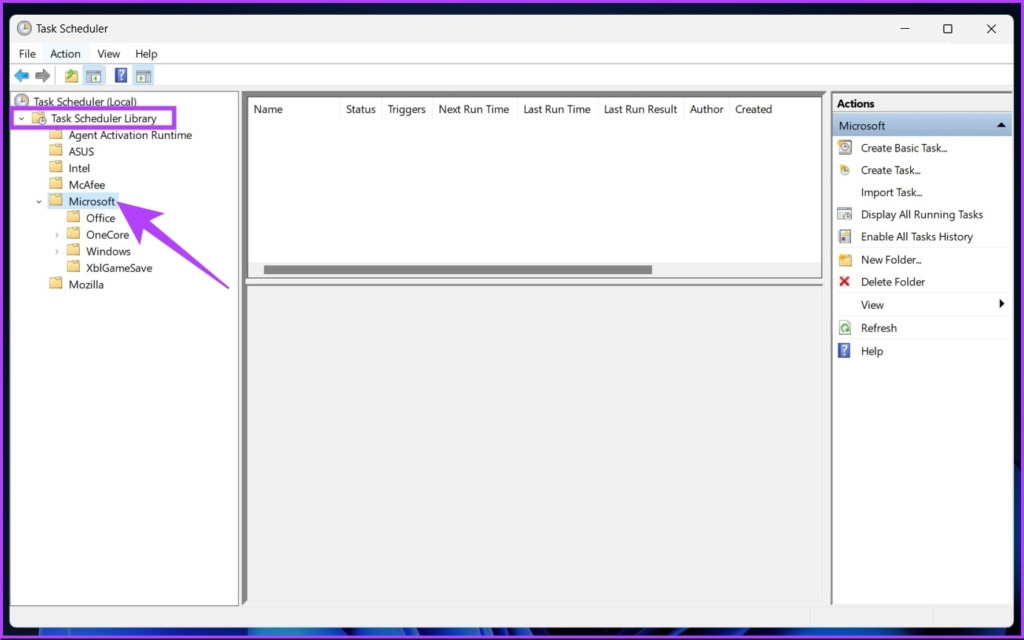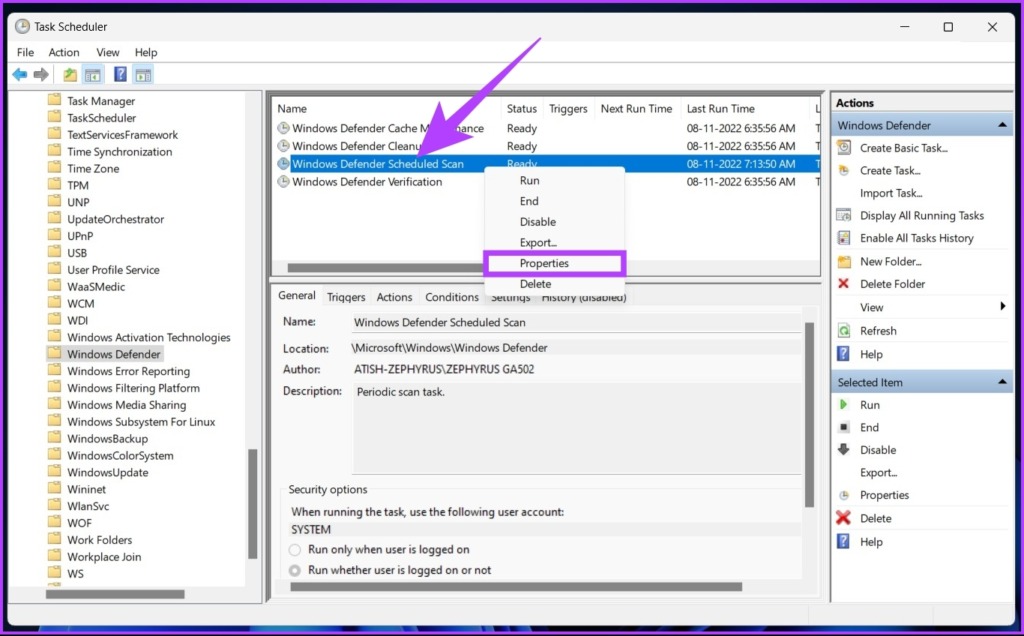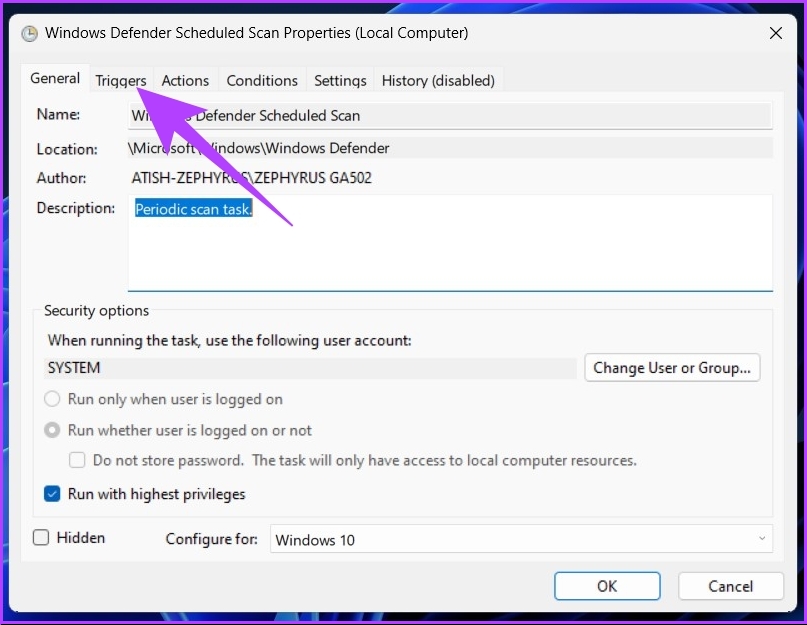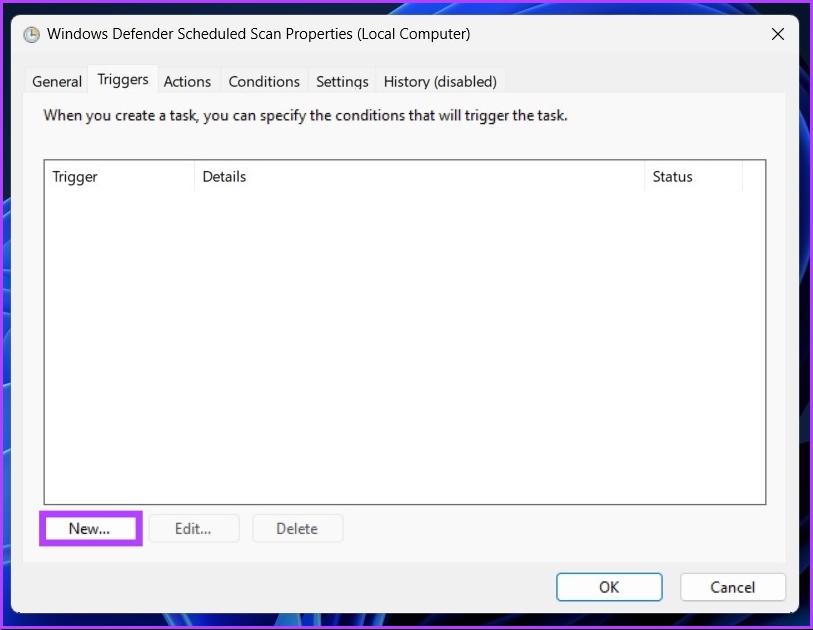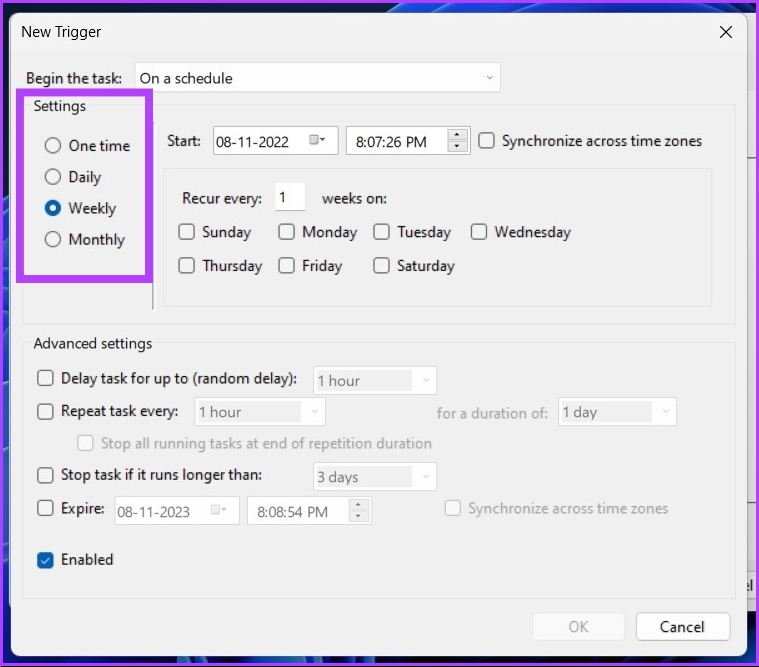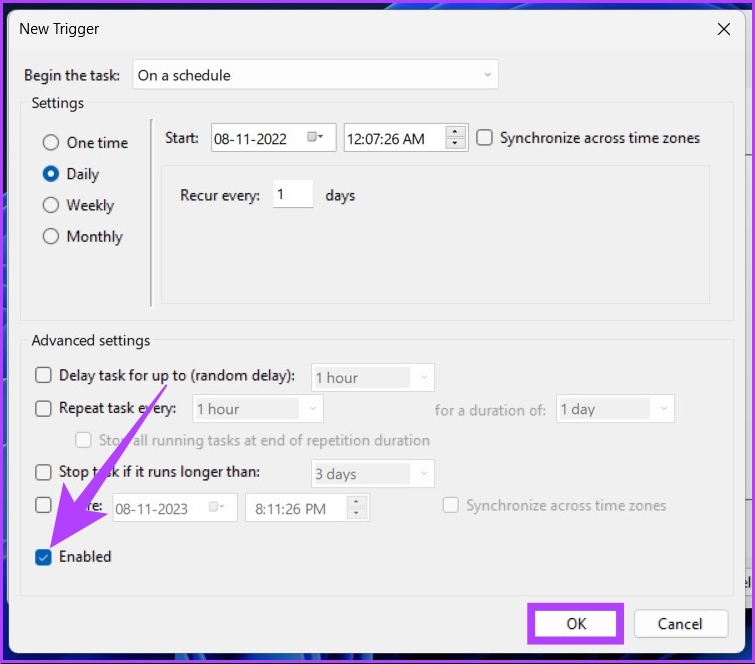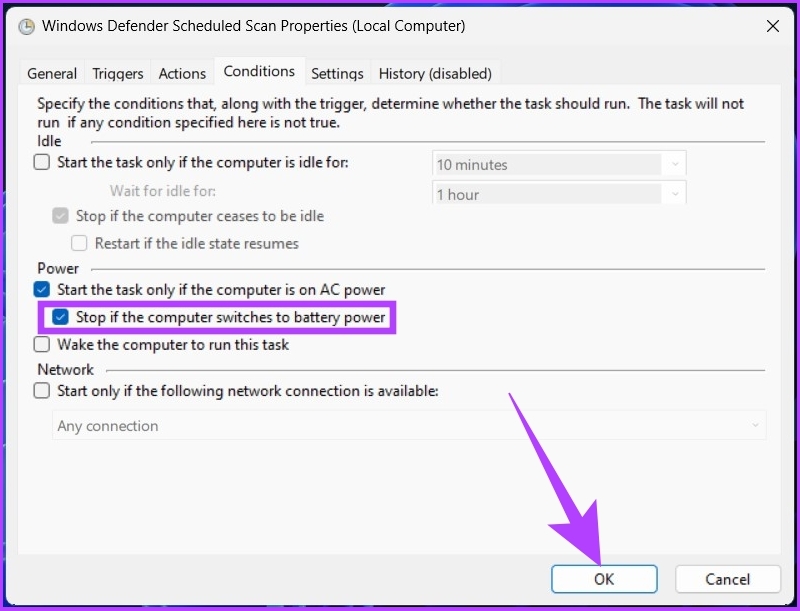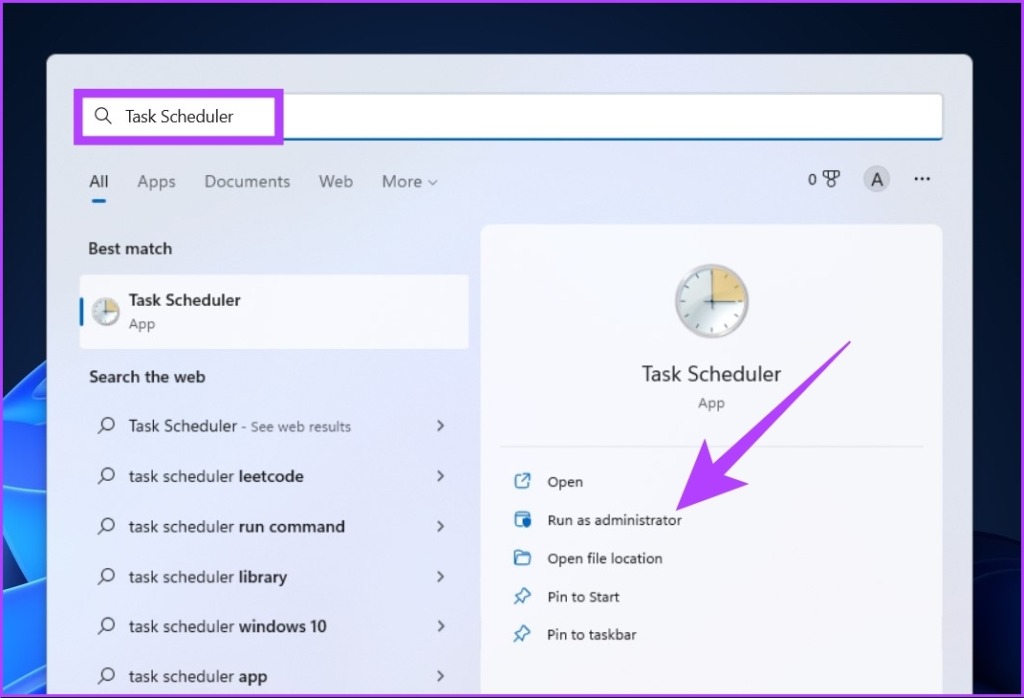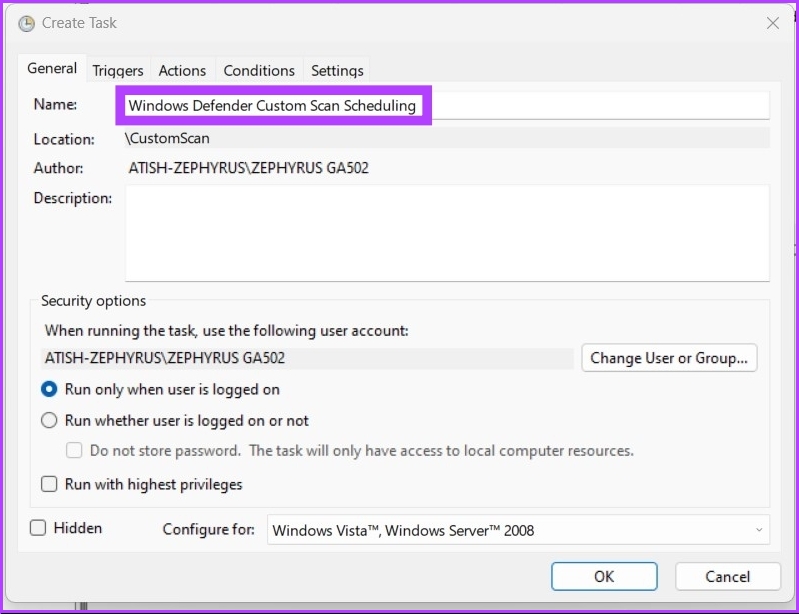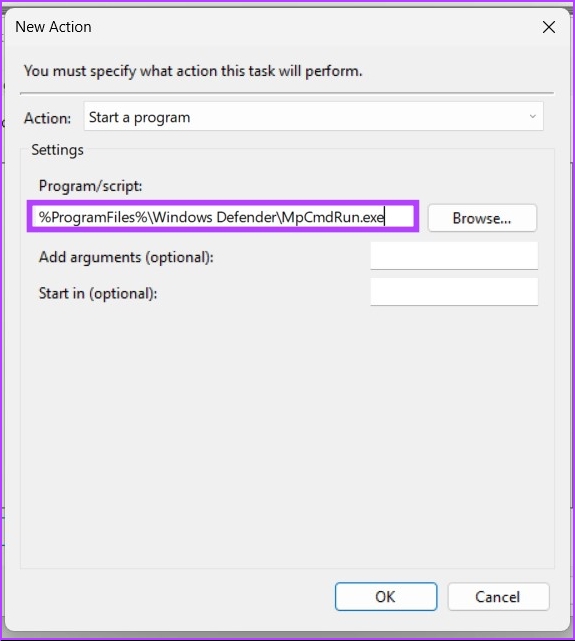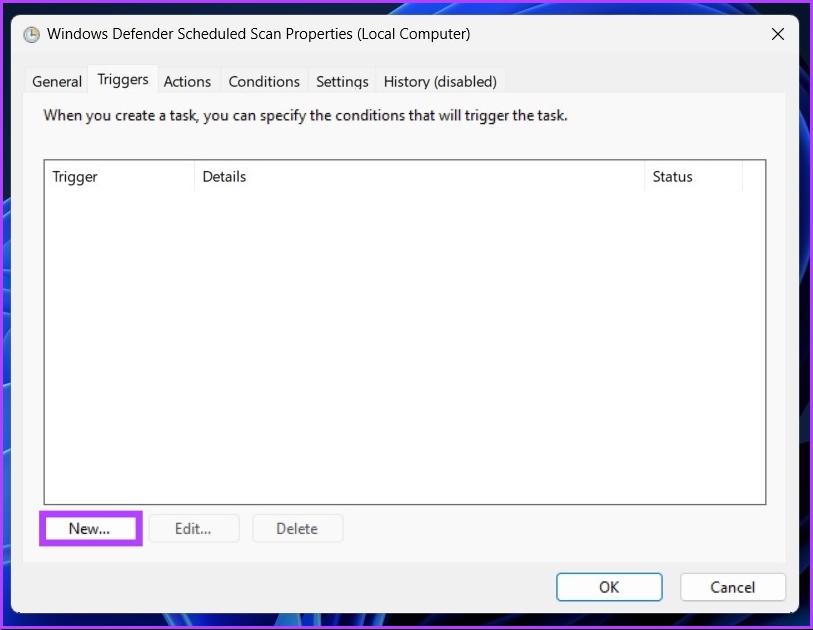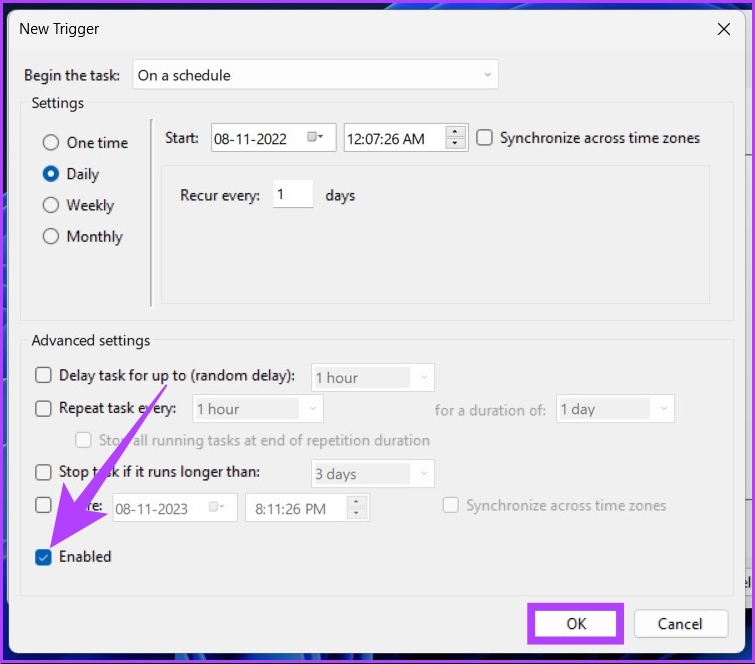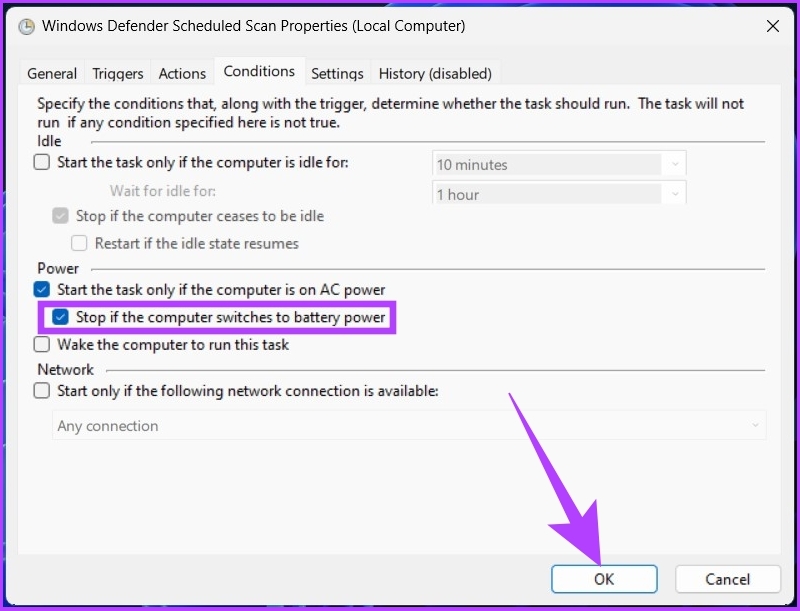You get multiple options when scanning your computer using Windows Defender. And by scheduling Windows Defender, you can not only leverage the program but also safeguard your files and folders on a daily, weekly, or monthly basis without interfering with settings. That said, let’s jump right into the methods.
How to Schedule a Microsoft Defender Antivirus Scan
When you aren’t working or have put your computer to sleep, you can simply allow Windows Defender to scan the device. Here’s how to do it. Step 1: Press Windows Key on your keyboard, type Task Scheduler, and click on ‘Run as administrator.’
Step 2: In the left panel, double-click on ‘Task Scheduler Library’ and double-click on Microsoft.
Step 3: Select Windows and double-click on it. Now, scroll down and double-click on Windows Defender.
Step 4: In the middle pane, right-click on the ‘Windows Defender Scheduled Scan’ task and select Properties.
Step 5: Go to the Triggers tab.
Step 6: Click on New at the bottom to create a new trigger.
Step 7: Select ‘On a schedule’ in the ‘Begin the task’ drop-down menu.
Step 8: Now, select the frequency of the scan from the Settings option. Note: You can choose to run the scan once or multiple times in a day, week, or month.
Step 9: Choose your preferred time to run the Windows Defender scan in Start. Tip: You can play with the Advanced settings to tweak the functions.
Step 10: Finally, check the Enabled option and hit OK.
Now, if your PC is running on low battery power or has switched from AC power to battery power, you can also set a condition to void the Windows Defender scanning schedule. Step 11: Now, select the Conditions tab.
Step 12: Check the ‘Stop if the computer switches to battery power’ option and hit OK.
That’s it! From now on, your PC will automatically run Windows Defender at the set time. Sometimes, the task or Windows Defender you set to scan your PC automatically doesn’t function properly. Moreover, there are instances where you might get an error 0x2. To avoid this, you can schedule a custom scan.
Schedule a Windows Defender Antivirus Custom Scan
You can set up a custom scan to automatically run Windows Defender without complications. Follow the steps below. Step 1: Press Windows Key on your keyboard, type Task Scheduler, and click on ‘Run as administrator.’
Step 2: In the left panel of Task Scheduler, right-click on ‘Task Scheduler Library’ and select New Folder from the context menu.
Step 3: Type a custom name and hit OK. Ex: CustomScan
Step 4: Double-click on ‘Task Scheduler Library’ and open the created task folder.
Step 5: Go to the Action tab and select Create Task.
Step 6: In the Name field, name the task descriptively.
Step 7: Choose a user account for the scheduled task. This is optional. If you’re using the Admin account, you can leave it unchanged.
Step 8: Check the ‘Run with highest privileges’ box, hit OK, and confirm again.
Step 9: In the Actions tab, click on New.
Step 10: Select ‘Start a program’ under the Action drop-down.
Step 11: Enter the path below in Program/script. Step 12: In the Add arguments field, type any command from below and hit OK.
For a full scan: -Scan -ScanType 2 For a quick scan: -Scan -ScanType 1 For a particular folder or location scan: -Scan -ScanType 3 -File PATH/TO/FILE/OR/FOLDER Note: Replace ‘PATH/TO/FILE/OR/FOLDER’ with the file or folder’s location.
Step 13: Now, click on New in Triggers.
Step 14: Similar to the previous method:
Choose ‘On a schedule’ from the drop-down next to ‘Begin the task’. Select the option below Settings and set the time. Check Enabled and hit OK.
Step 15: Select the Conditions tab to stop the scheduled scan if your laptop’s battery is low.
Step 16: Check the ‘Stop if the computer switches to battery power’ option and hit OK.
That’s it! Now, authenticate your account credentials and let Windows Defender do its job.
Schedule and Forget About It
Windows Defender is capable of actively scanning your Windows PC; however, it is highly recommended that you do a full or partial scan of your system manually every week. This weekly scan puts a halt to viruses, malware, and Trojans that come bundled with software and files you download online. Scheduling is a one-time task that, once implemented, you don’t have to take another look at.