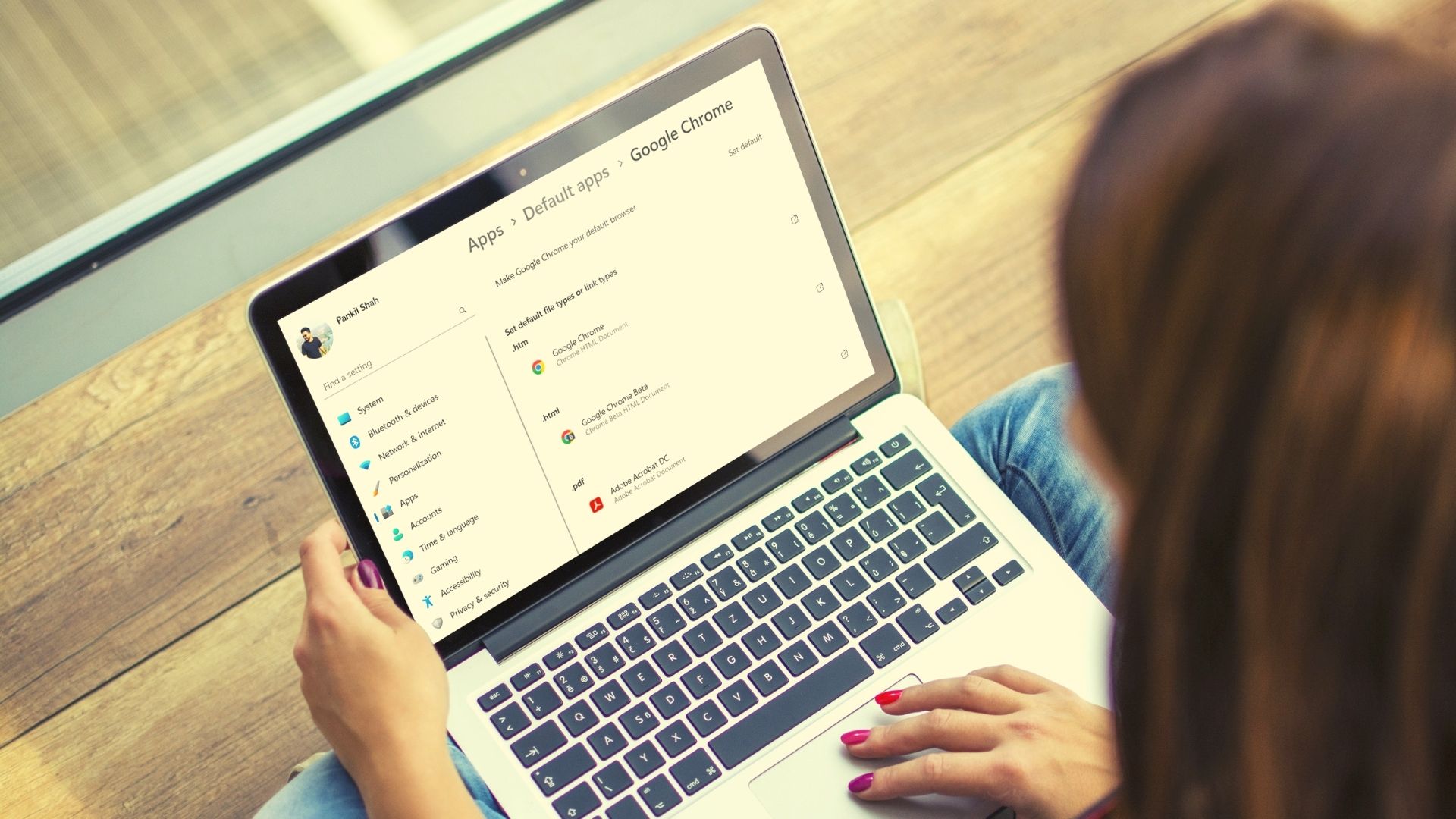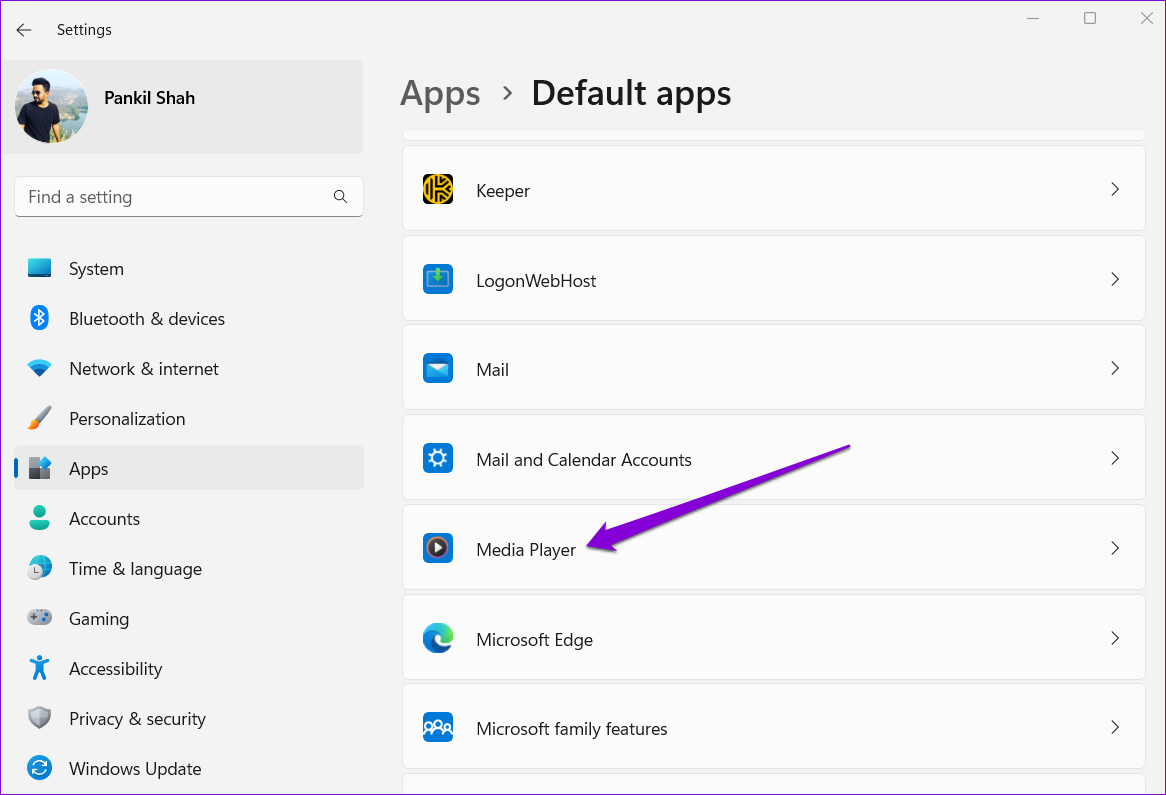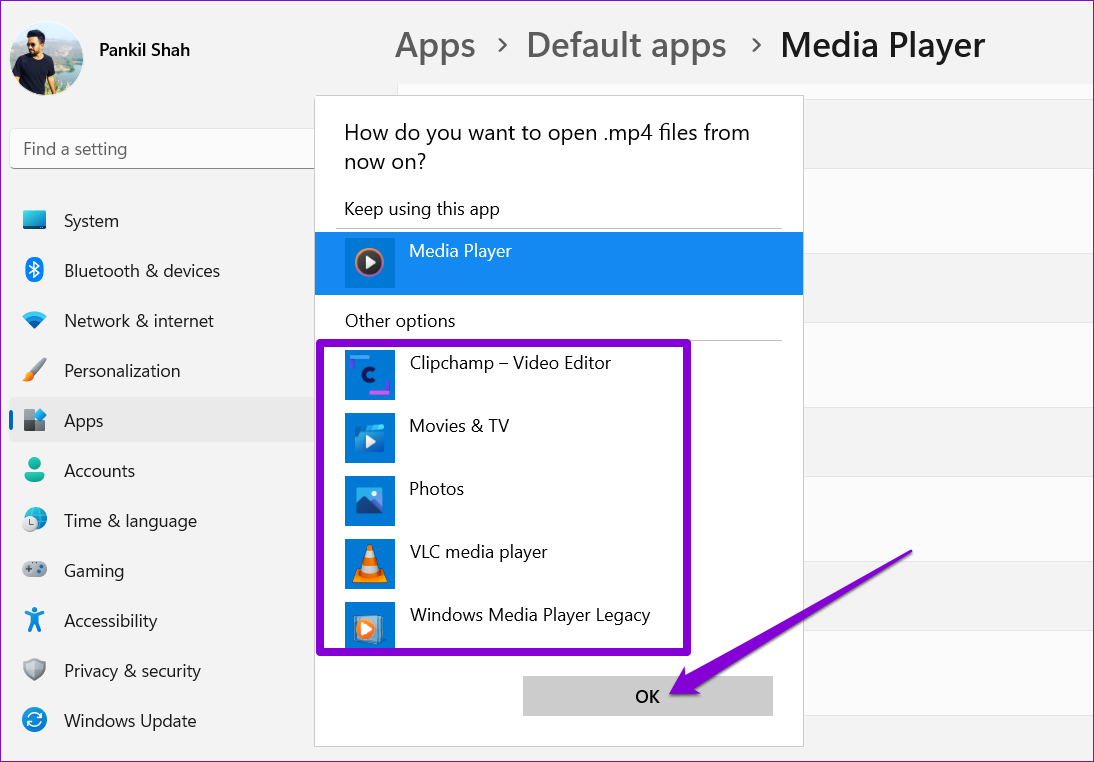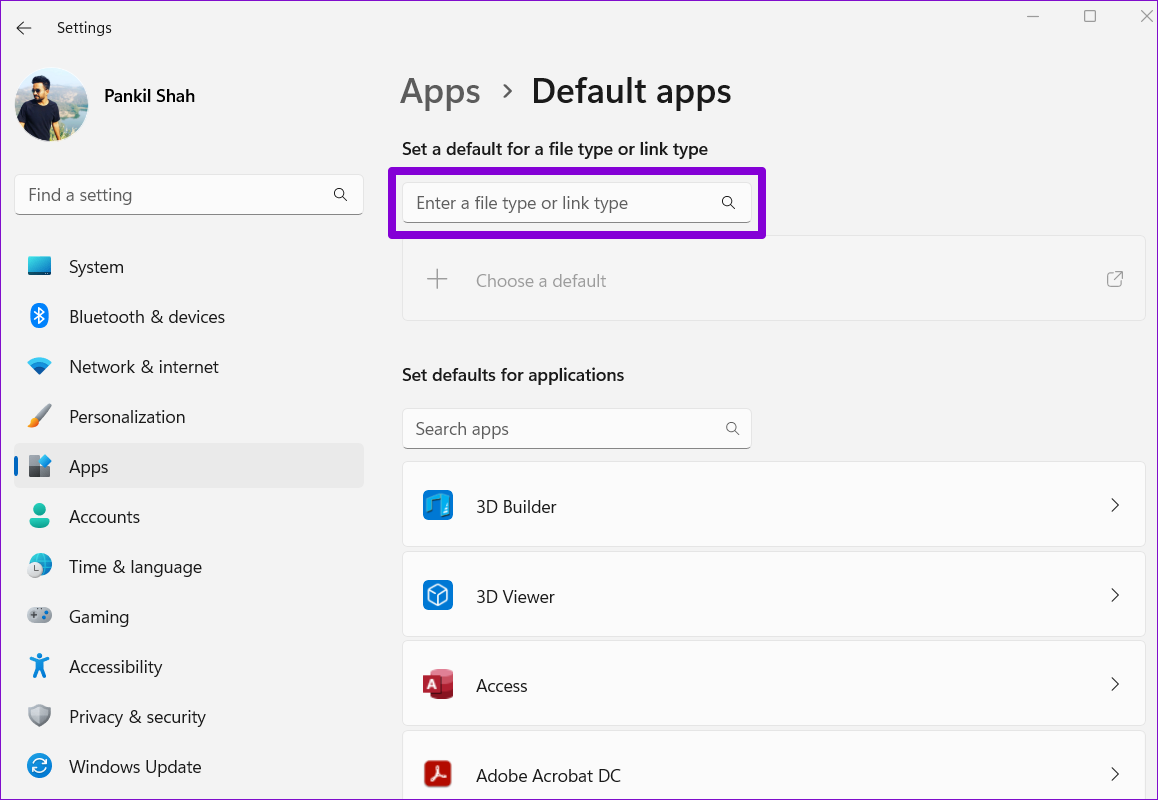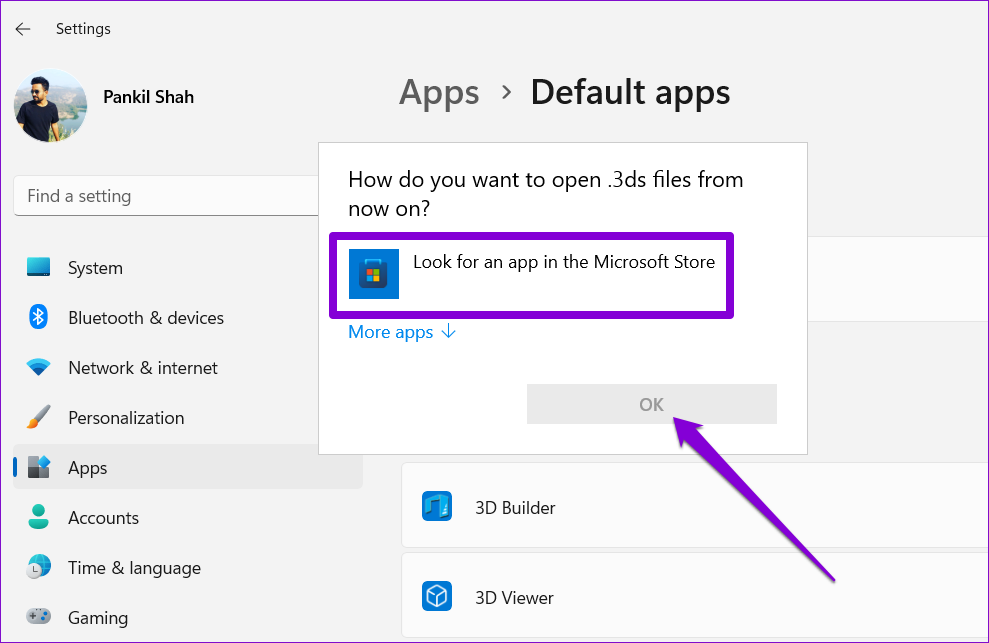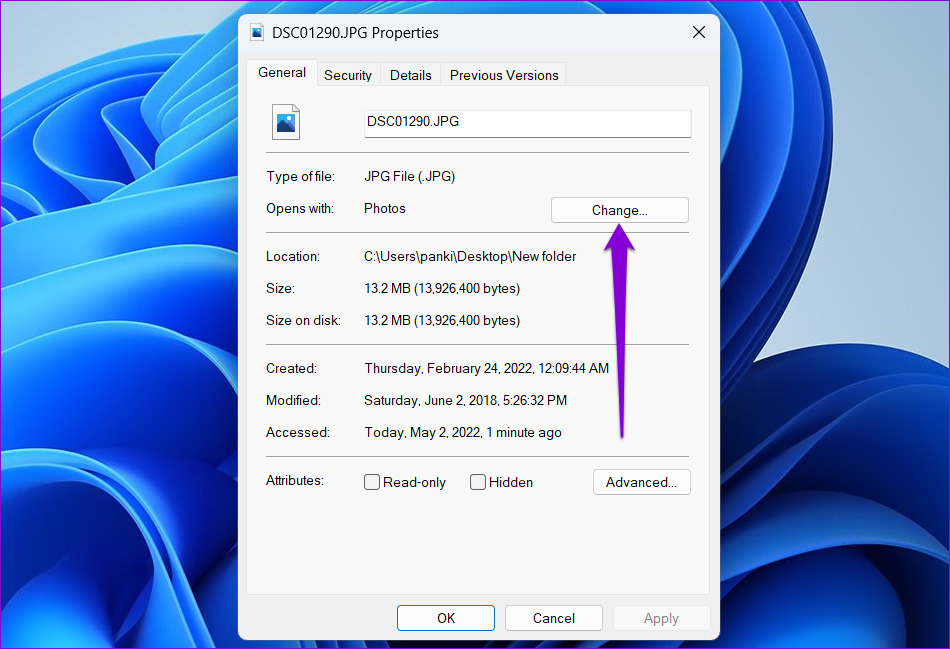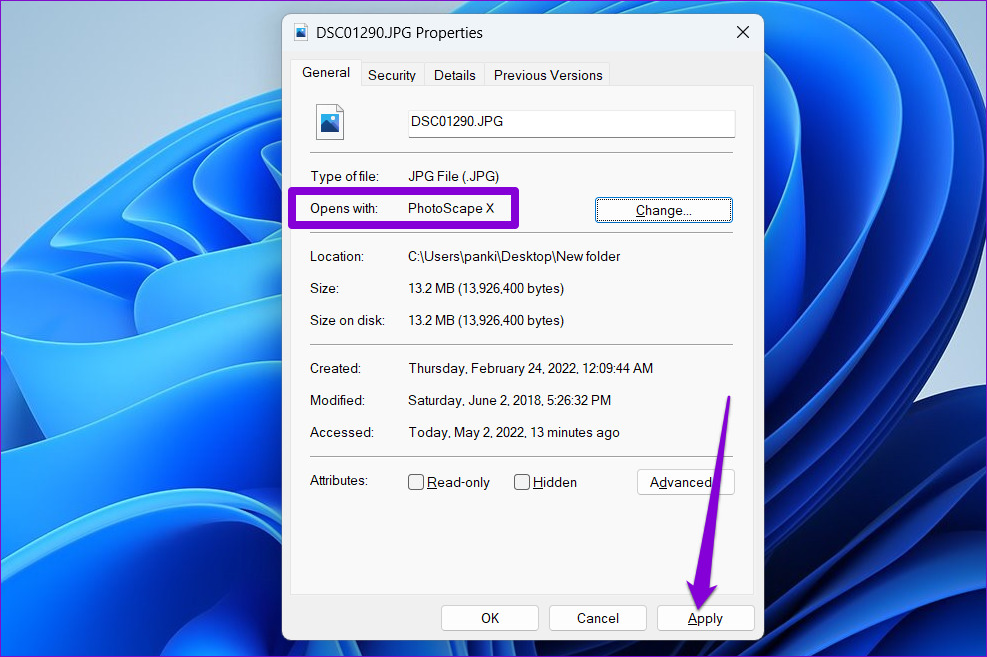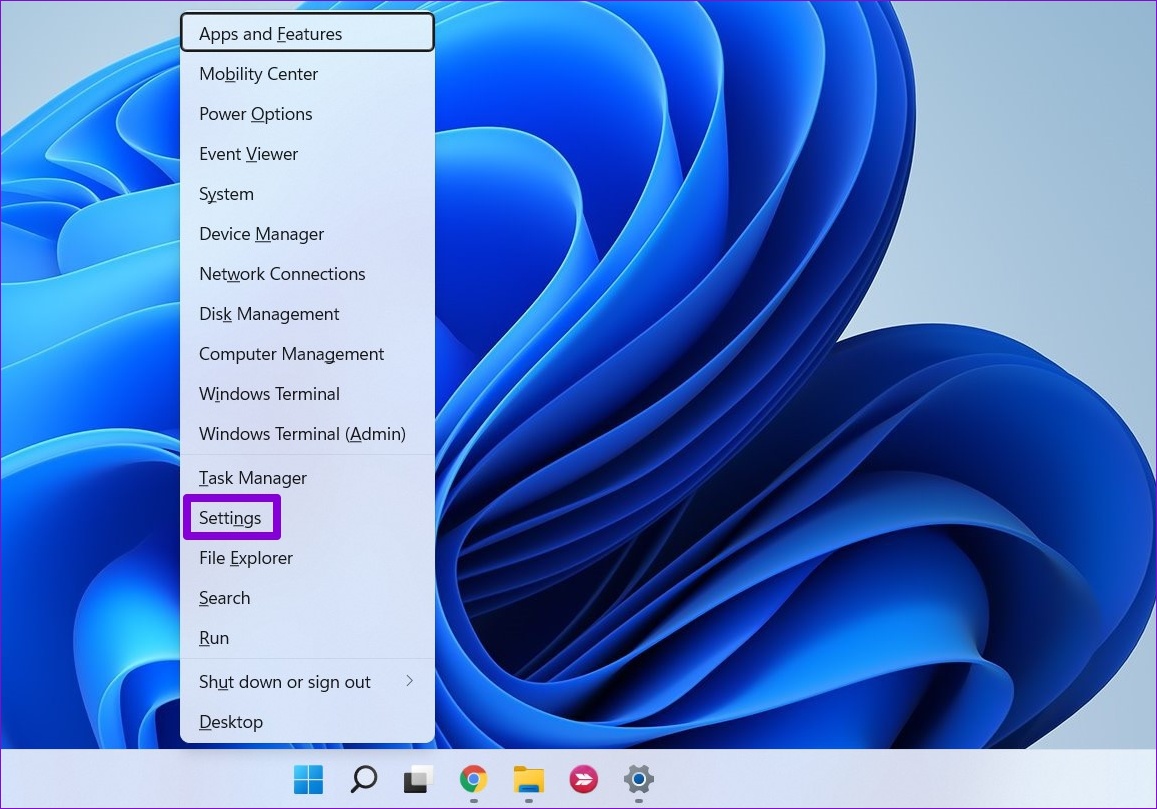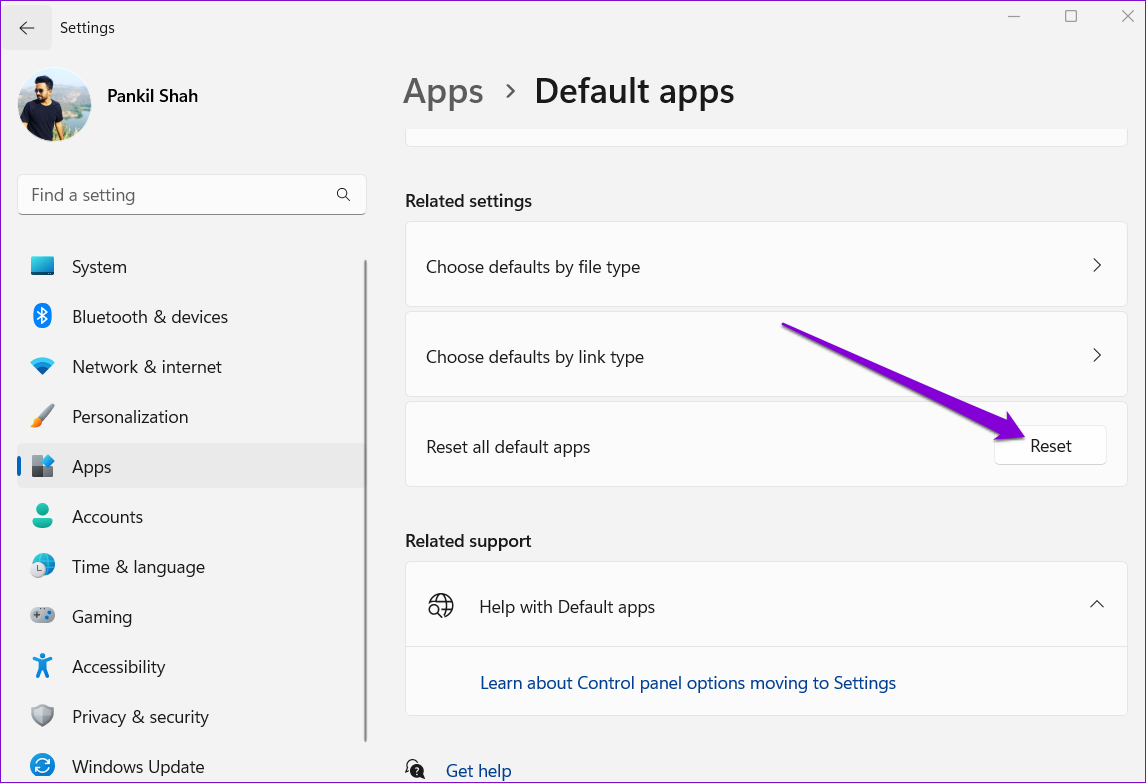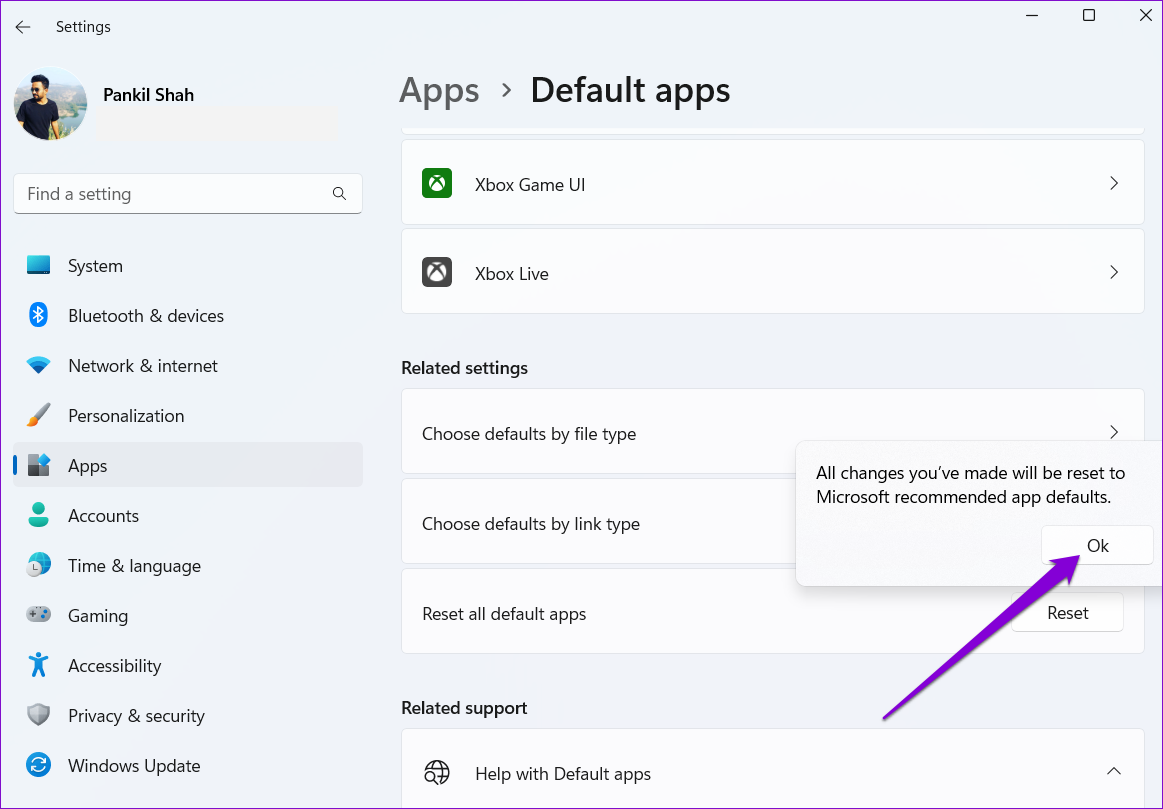If you’ve multiple apps installed that do the same thing, you may want to ensure that your favorite app is set as the default choice. Let’s see how you can make that happen.
1. Change Default Apps From Settings
The easiest way to change default apps on Windows is through the Settings app. You can change the file associations by app or set defaults by file type or link type. Either way, it’s quite simple to do so. Read on to learn how.
Set Default by Apps
Step 1: Open the Start menu and click on the cog-shaped icon to launch the Settings app.
Step 2: Use the left pane to navigate to the Apps tab and click on Default apps on your right.
Step 3: Under ‘Set defaults for applications,’ you’ll see a list of apps.
Step 4: Scroll down and click on an app to view a list of file types associated with it.
Step 5: Select the file type for which you wish to change the default app.
Step 6: Pick a new app from the menu that appears and click on OK to save changes.
Set Defaults by File Type or Link Type
The Settings app also allows to you set default apps by file type or link type. This can be handy if you’re looking to change the default app for various file formats at once. Here’s how you do it. Step 1: Press the Windows key + I to launch the Settings app. Switch to the Apps tab and click on Default apps.
Step 2: Use the search bar under ‘Set a default for a file type or link type’ to look for a specific file extension. For instance, if you’re looking to change the default app for MP3 files, search for ‘.mp3’.
Step 3: Click on the current default app for the file type.
Step 4: Select the app you’d like to use for the file type and hit OK.
Similarly, you can repeat the above steps to change default apps associated with any file format. If the menu doesn’t show any apps click on ‘Look for an app in the Microsoft Store’ and hit OK.
Windows will open Microsoft Store and show you all the apps compatible with the file format. You can download an app from Microsoft Store and follow the steps mentioned above to set it as the default program.
2. Change Default Apps From File Properties
If you’re just looking to change the default app for a few particular file type (mostly media files), you can quickly make the change from the file’s properties. Here’s how. Step 1: Navigate to the file for which you wish to change the default app. Right-click on it and select Properties.
Step 2: Under the General tab, click on the Change button.
Step 3: Select a new default app for that particular file type and click on OK. Step 4: Lastly, hit Apply to save changes.
And that’s about it. This should change the default app for every file in the same format.
Bonus: Reset Default Apps on Windows 11
If a recent installation of an app or program has screwed up the default apps for a few file types or if you’re looking to start from scratch, changing default apps for each file type can be tedious. Fortunately, the Settings app also gives you an option to reset default apps on Windows 11. Here’s how you do it. Step 1: Right-click on the Start menu and select Settings from the list.
Step 2: In the Apps tab, click on Default apps.
Step 3: Scroll all the way down to the end of the page and hit the Reset button next to ‘Reset all default apps’.
Step 4: Hit OK to continue.
And you’re good to go. Windows will reset default apps for all the file types.
The Default Choice
Whether you want to change the default browser to Chrome or have all your videos play in the VLC media player, changing default apps on Windows 11 is quick and easy. After you’ve set your favorite apps as default, consider preventing unwanted apps from running in the background to free up system resources on your PC.