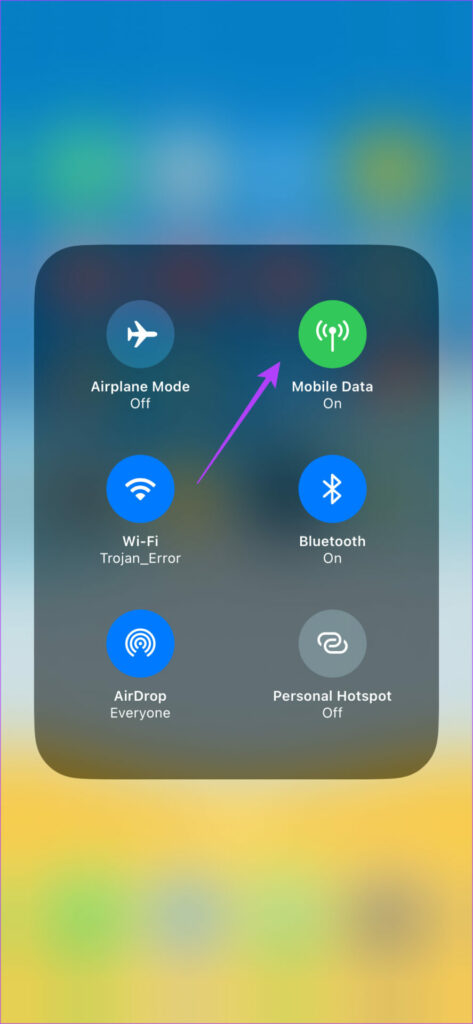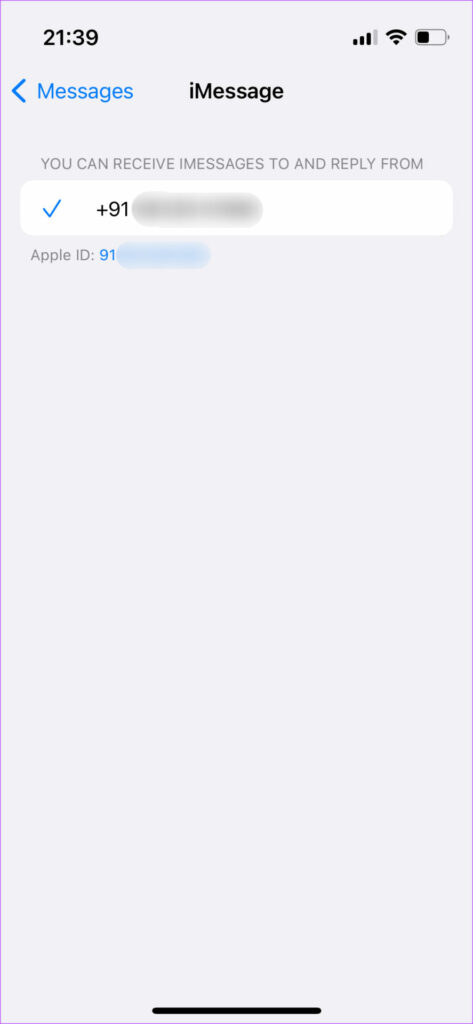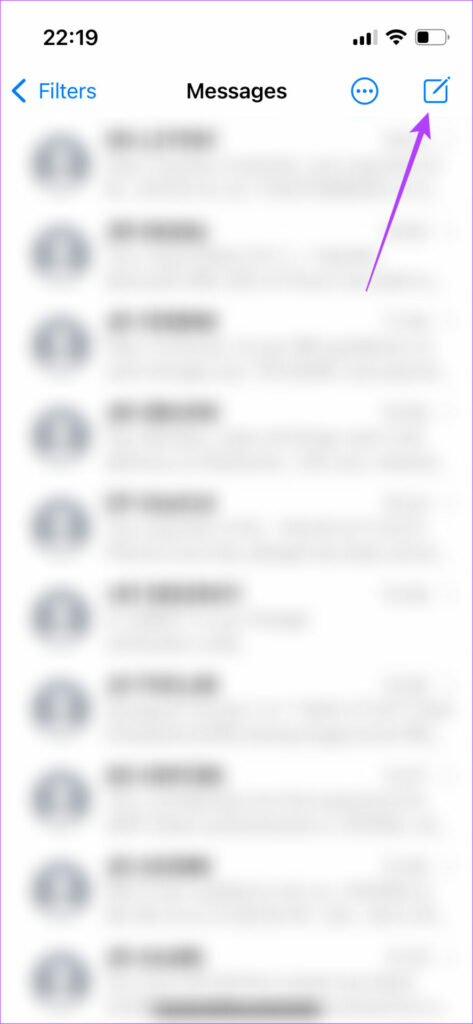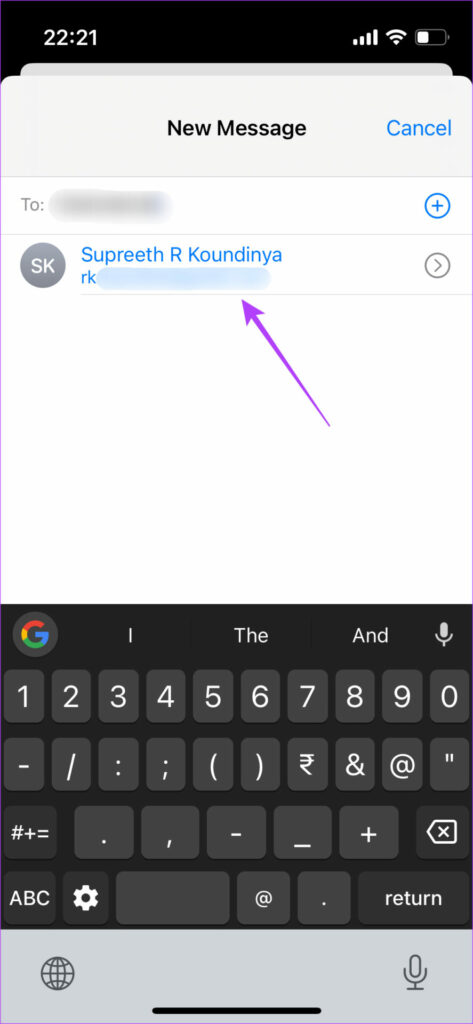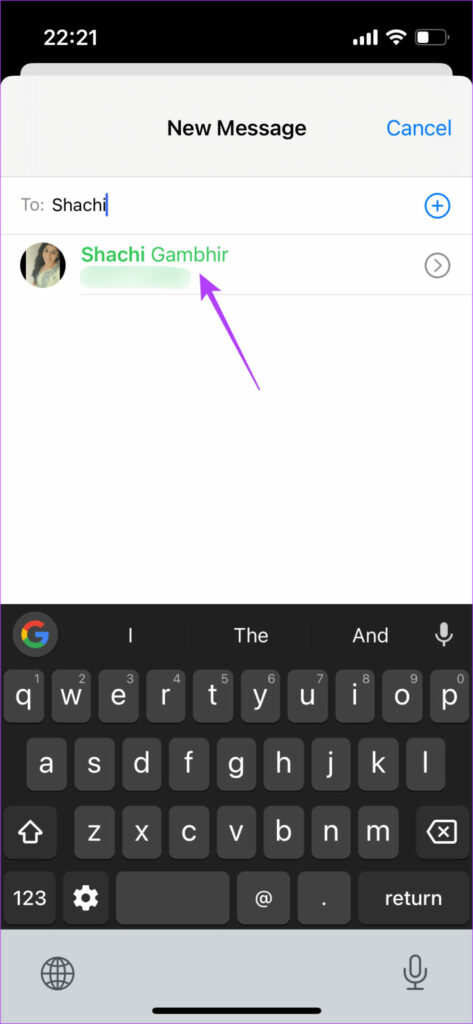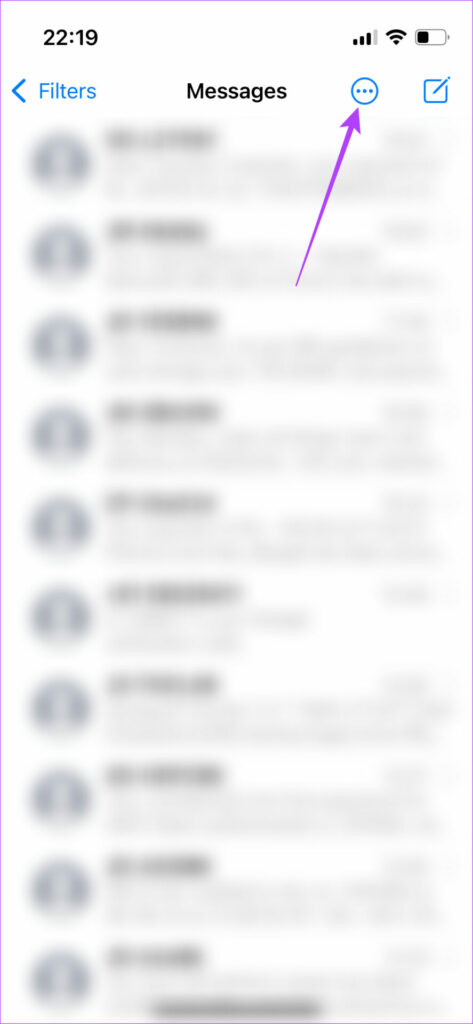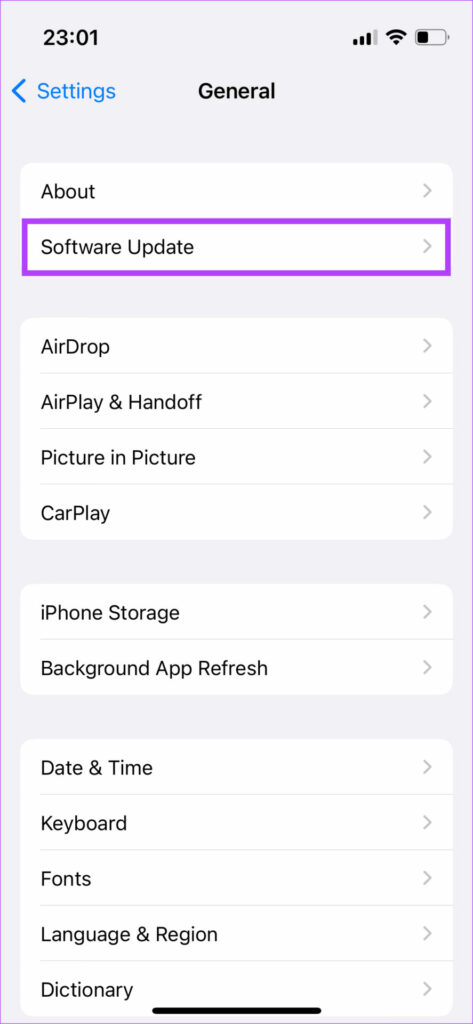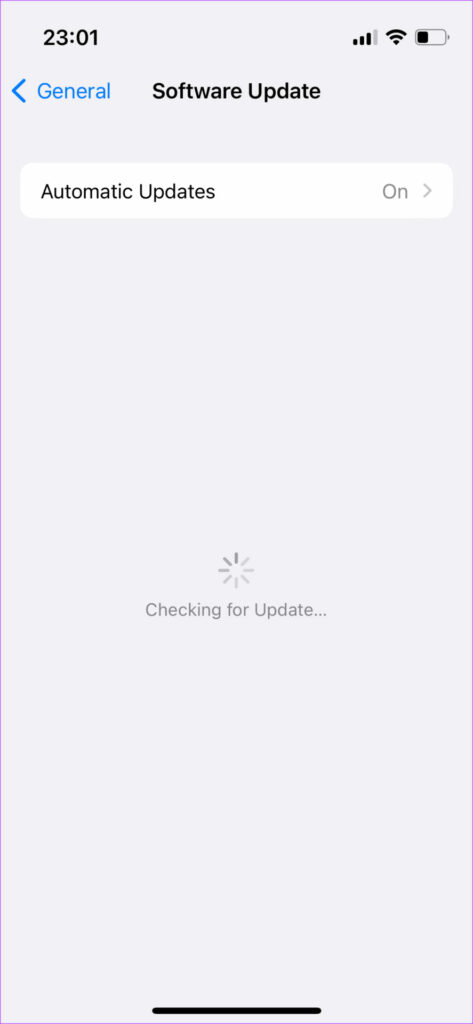Are your messages green even if you’re texting someone with an iPhone? Is your iPhone not sending messages? Don’t worry, we’ll help you solve the problem. Here are some of the best ways to fix iMessage not working on iPhone and iPad.
1. Check if iMessage Is Down
Before we get to any of the solutions, it’s important to make sure the problem is at your end and not at Apple’s. Sometimes, it’s possible that the iMessage servers are down which is why your iPhone’s iMessage is not working. To check if that’s indeed the case, head over to Apple’s System Status website and look for the light next to iMessage. If the light is red, iMessage is down and you will have to wait for it to get back online. If the light is green, everything is fine with iMessage’s servers. Proceed with further steps to fix it.
2. Toggle Airplane Mode
If you’re wondering — Why is my iMessage not working — one of the primary reasons is due to a patchy network. One of the quickest ways of restoring network connectivity on your iPhone is to toggle the Airplane mode on and off. This will force your iPhone to establish a connection to the nearest tower which is beneficial if you’re using mobile data. Swipe down (or swipe up, depending on your iPhone model) from the top-right corner of your screen to open the Control Center on your iPhone or iPad. Then, enable Airplane mode. Wait for a few seconds and turn it off. Your iPhone/iPad will connect to mobile data or Wi-Fi like earlier, and iMessage should be up and running.
3. Ensure You Have an Active Internet Connection
iMessage works over an active internet connection on your iPhone or iPad. So, it’s important to be connected to a Wi-Fi network or use mobile data to send messages, photos, or just about any data via iMessage. It’s recommended that you use a stable Wi-Fi connection with good speeds for seamless connectivity. If iMessage has stopped working on your iPhone when using mobile data, make sure you’re using either 4G or 5G networks and that the area you’re in has good signal strength. Or else, try to get hold of a public Wi-Fi network temporarily to send your messages. The lack of a good connection might also be one of the reasons why your iMessage isn’t sending photos and videos.
4. Check Send & Receive Addresses
Your iPhone has a certain number of phone numbers and email IDs that it can use to send and receive texts via iMessage. If your current phone number or email ID isn’t one of them, iMessage will not work on your iPhone or iPad. Here’s how to check your Send & Receive Addresses and your details if they’re not updated. Step 1: Open the Settings app on your iPhone. Scroll down and tap on Messages. Step 2: Tap on Send & Receive. Here, you can see the phone numbers and email IDs that you can use for iMessage. If your details aren’t up to date, chances are that your iCloud and iMessage accounts do not match. Follow the guide mentioned in the link and you should be able to sort the issue. This is how you can fix your iMessage when it’s not working due to the Send & Receive address mismatch. If you don’t have a mobile number, you can also use iMessage on iPhone and iPad without a SIM card.
5. Remove and Reinsert Your SIM Card
Here’s another simple solution for when iMessage on iPhone is not working. Remove your SIM card from the iPhone and reinsert it after a while. This will essentially reset iMessage on your iPhone. When you insert your SIM card again, the iMessage activation process will begin after the iPhone registers to a network.
6. Reset iMessage and Restart the iPhone or iPad
This step is an extended procedure of the previous method. If reinserting your SIM card didn’t do the trick, here’s what you can do. Step 1: Open the Settings app on your iPhone or iPad. Scroll down and tap on Messages. Step 2: Tap on the iMessage toggle to turn it off. Step 3: Wait for a few seconds and turn it back on. This will re-enable the service. Step 4: Now, restart your iPhone/iPad. Here’s how to do it-
For iPhone X and Above/iPads without a Home Button: Press and hold the volume up button + side button till you see the power off slider. Slide it to turn off your iPhone. Then, press and hold the side button to turn it on.For all other iPhones and iPads with a Home Button: Press and hold the power button till you see the power off slider. Slide it to turn off your phone. Then, press and hold the side button to turn it on.
Once your iPhone/iPad restarts, it should automatically start the iMessage registration.
7. Ensure You Have an Active Plan on Your SIM
This is mainly for when iMessage is not working on a new iPhone. When you insert a SIM into your iPhone, Apple sends an automatic SMS from your mobile number to activate iMessage for the first time. Failure to send this SMS will result in iMessage not working. So, ensure you have an active plan on your SIM that can send text messages. If you have a prepaid connection, ensure you have sufficient balance to send a text message. If you don’t, recharge with the bare minimum amount so that it can send the activation message for iMessage to activate on your iPhone.
8. Check if the Recipient Is Using iMessage
In order for you to send an iMessage to someone, the other party also needs to be using iMessage. What this means is your text bubbles will appear blue only if the recipient is also using an iPhone, iPad, iPod, Mac, or an Apple product and is registered for iMessage. So, ensure that the person you’re texting is also using iMessage by following this simple method. Step 1: Open the Messages app on your iPhone. Tap on New Message in the top-right corner. Step 2: Enter the recipient’s phone number or email ID. If their name appears in blue, it means they’re using iMessage. If it appears in green, they’re not using iMessage, and hence, whatever you send will be delivered in the form of SMS.
9. Disable the ‘Send As SMS’ Toggle
The iPhone and iPad have a feature that automatically sends a message via SMS if iMessage isn’t available. Sometimes, enabling this toggle can lead to your messages being sent via SMS by default instead of iMessage even if your network connection is slightly erratic. So, it’s best to disable this toggle to ensure all your messages are sent via iMessage only. Step 1: Open the Settings app on your iPhone or iPad. Scroll down and tap on Messages. Step 2: Find the Send as SMS toggle and disable it. iMessage should now work on your iPhone and iPad as intended.
10. Delete Old Messages
If you’re able to send iMessages but unable to receive them, it could be that your iPhone has run out of storage, and hence, there’s no space to store new messages. The best way to tackle this issue is to delete older messages to make way for new ones. Step 1: Open the Messages app on your iPhone. Tap on the three-dot menu in the top-right corner. Step 2: Now, choose the Select Messages option. Step 3: Select all the messages you wish to delete and hit the Delete button in the bottom-right corner. You should now start receiving new messages.
11. Update Your iPhone/iPad to the Latest Version
At times, a particular software version may cause issues with the functioning of iMessage. Updating your iPhone/iPad to the latest iOS/iPadOS version can help fix the iMessage not working issue. Step 1: Open the Settings app on your iPhone. Navigate to the General section. Step 2: Tap on Software Update. Step 3: If a new update is available, it will be listed there. Select Install and wait for the installation to complete.
12. Reset Network Settings
If none of the above solutions worked for you, resetting the network settings on your iPhone/iPad could come in handy. This will reset all network parameters such as saved Wi-Fi networks, Bluetooth devices, data plans, etc. You will have to set them up again manually. While it may seem cumbersome, it can help fix the issue with iMessage on your device. Step 1: Open the Settings app on your iPhone. Navigate to the General section. Step 2: Scroll down and tap on ‘Transfer or Reset iPhone’. Step 3: Select the Reset option here. Step 4: Now, select Reset Network Settings. Connect to your Wi-Fi network once again and try using iMessage. The above fixes should get your iMessage up and running again. Have more questions? Move on to the next section.
Keep the Green Bubbles Away
You may be disconnected from your friends and family if iMessage is not working on your iPhone or iPad. However, it’s quite simple to fix if you followed the instructions carefully. Get back online and join the conversation without being the odd one out with green bubbles.