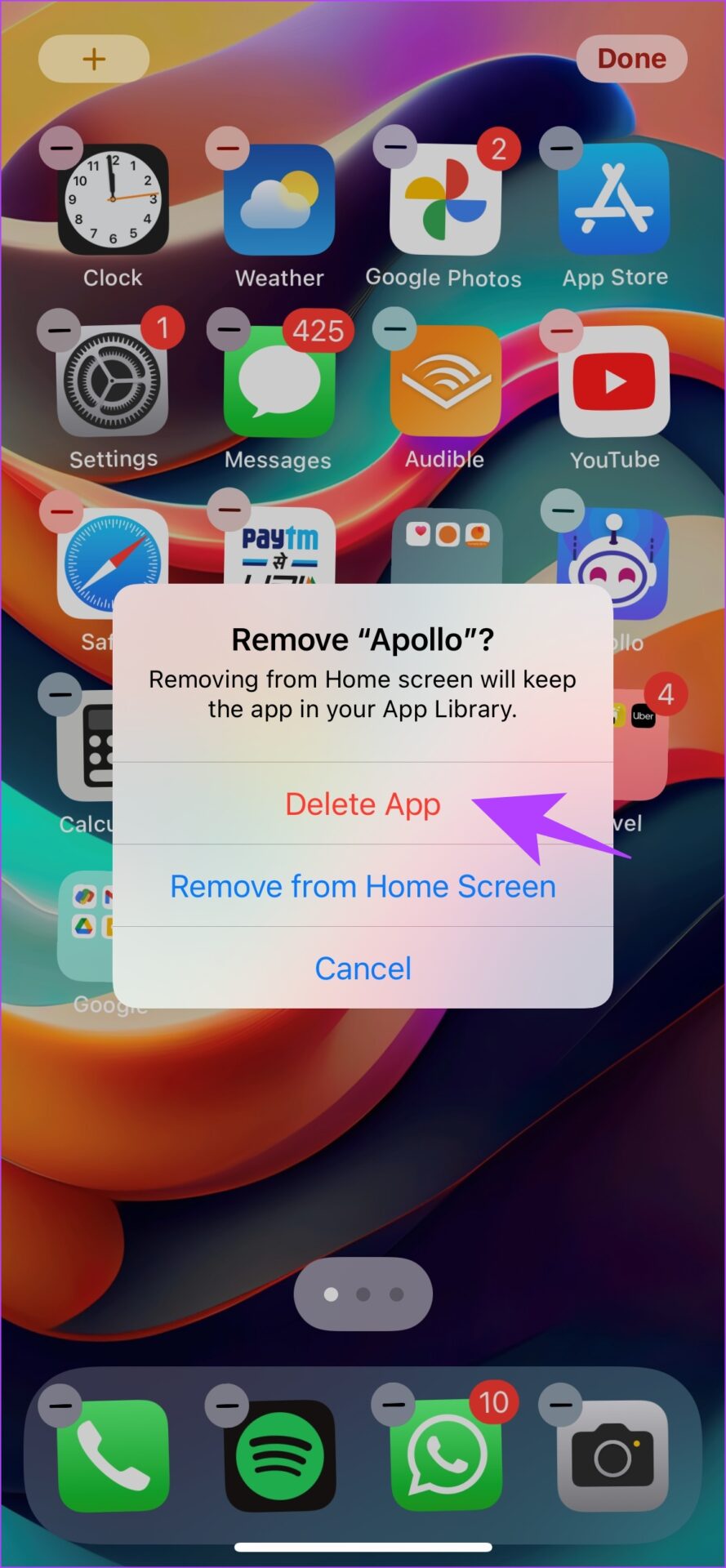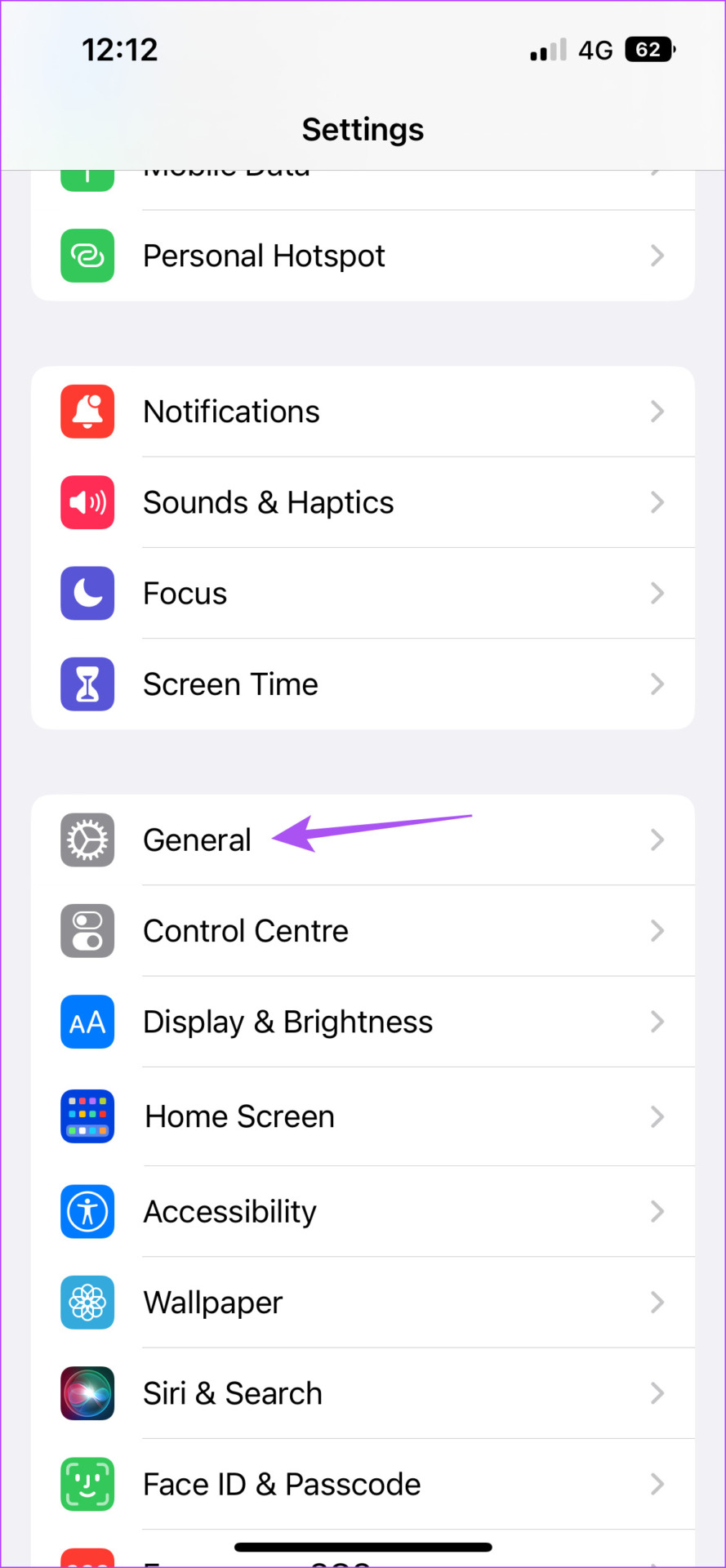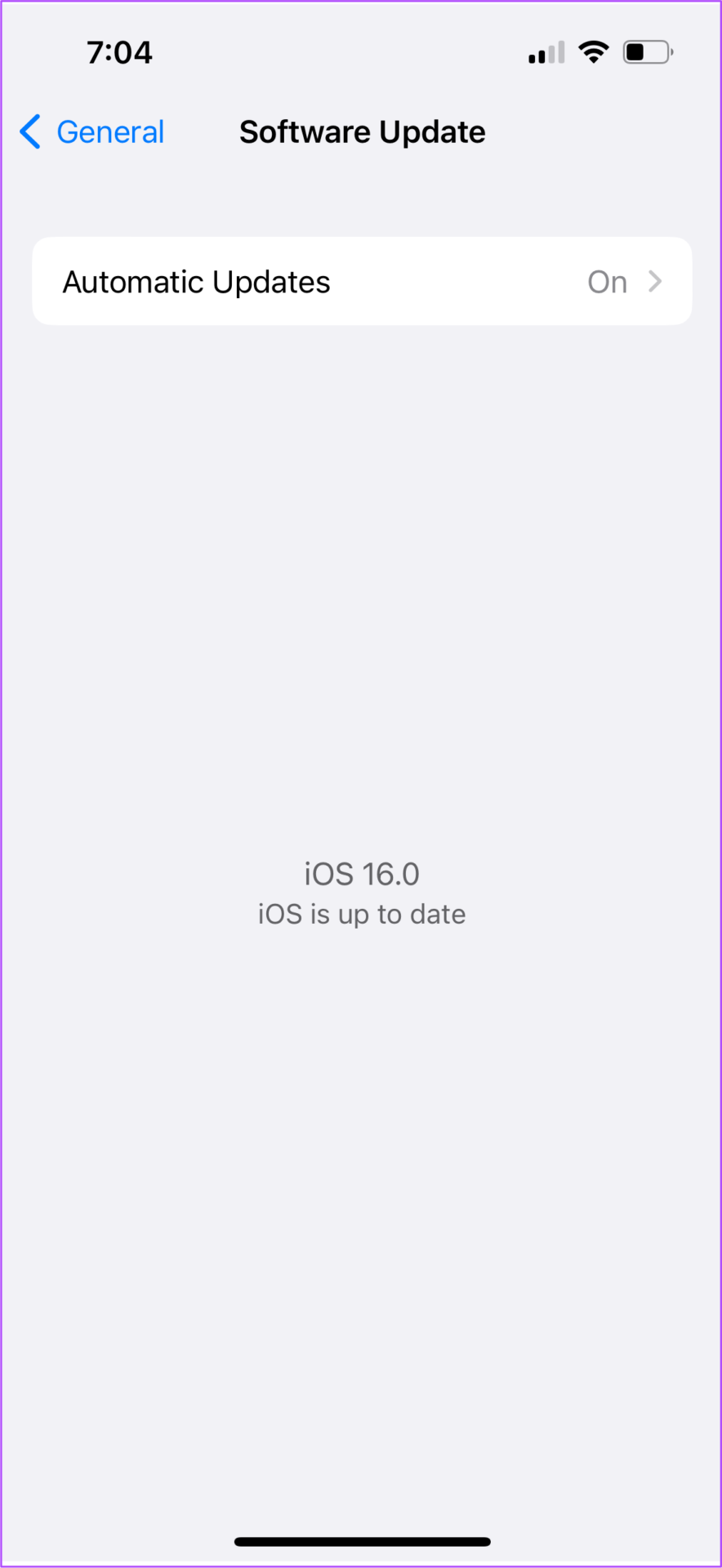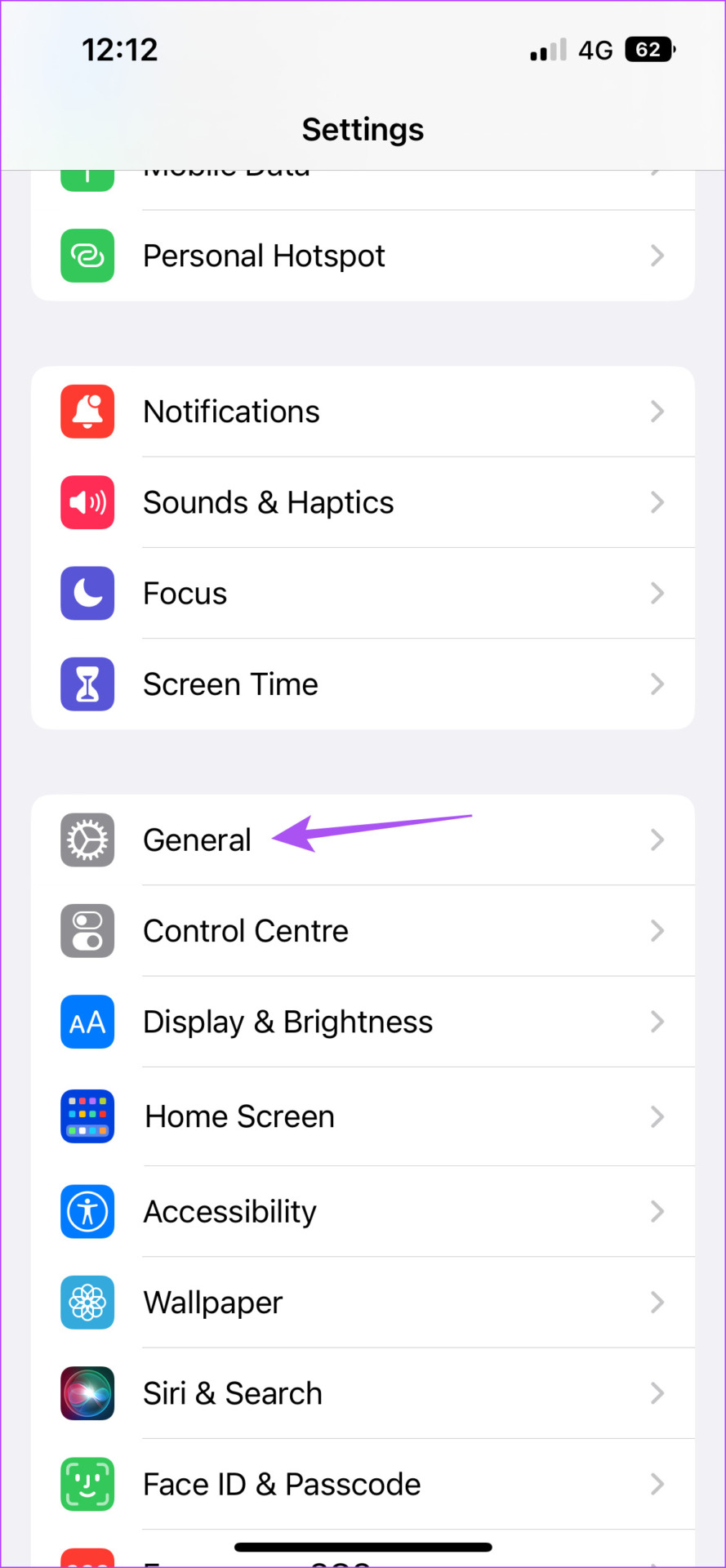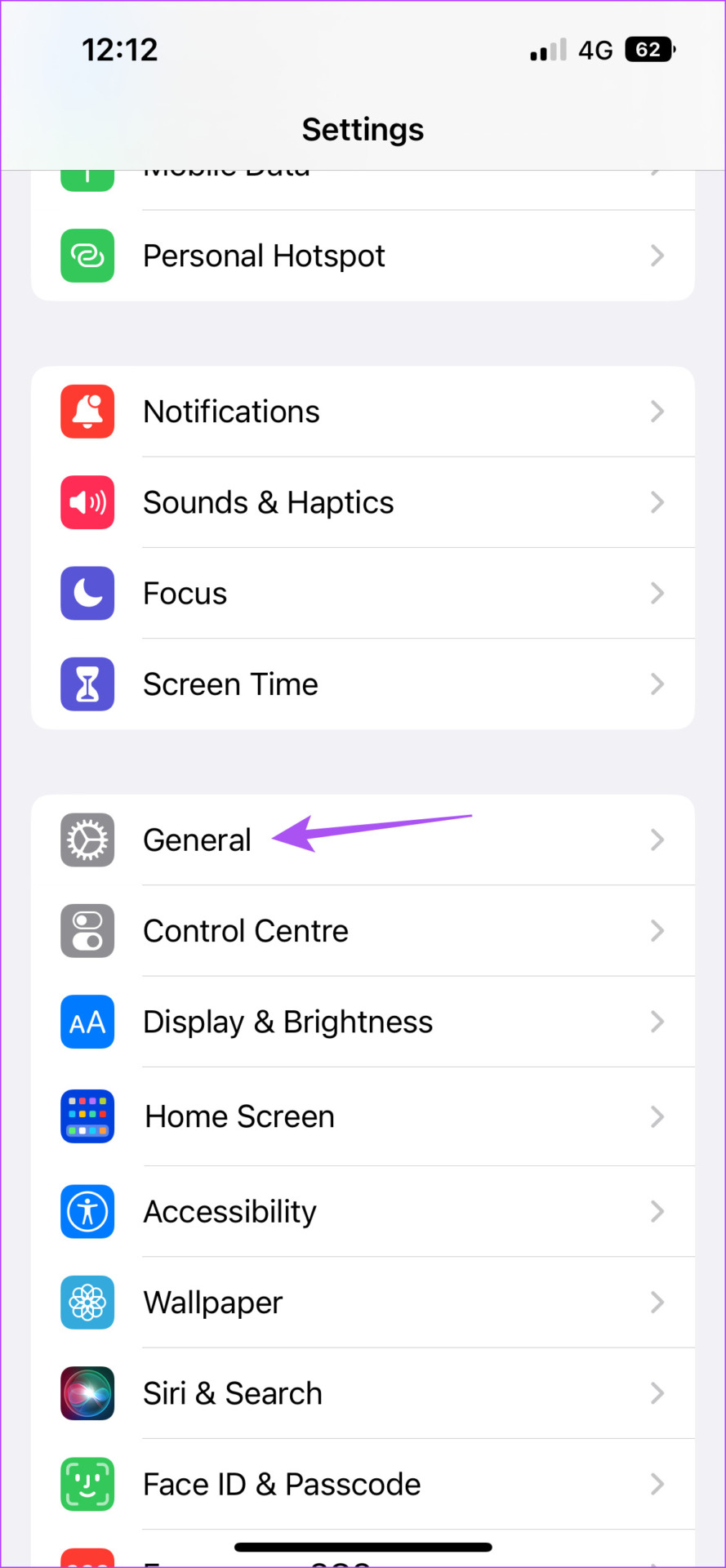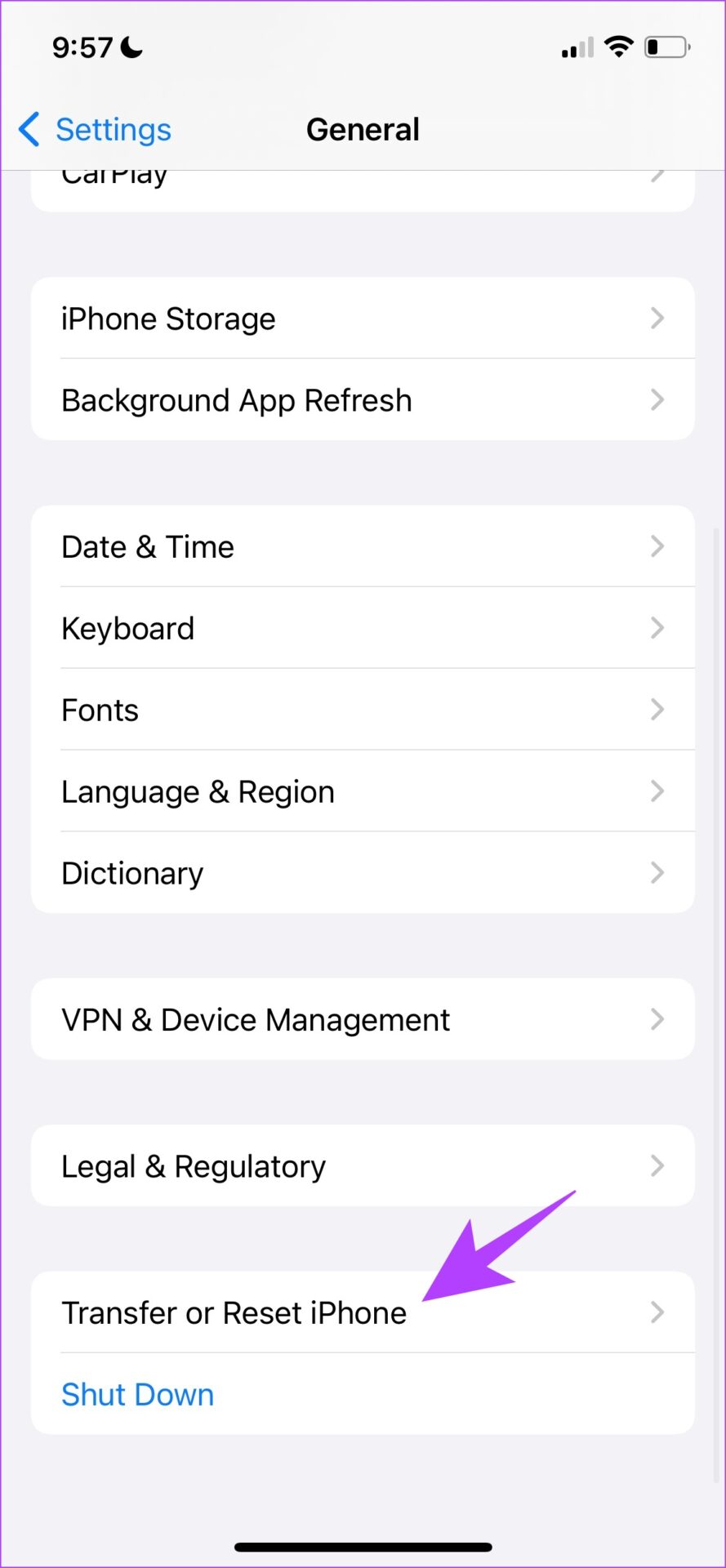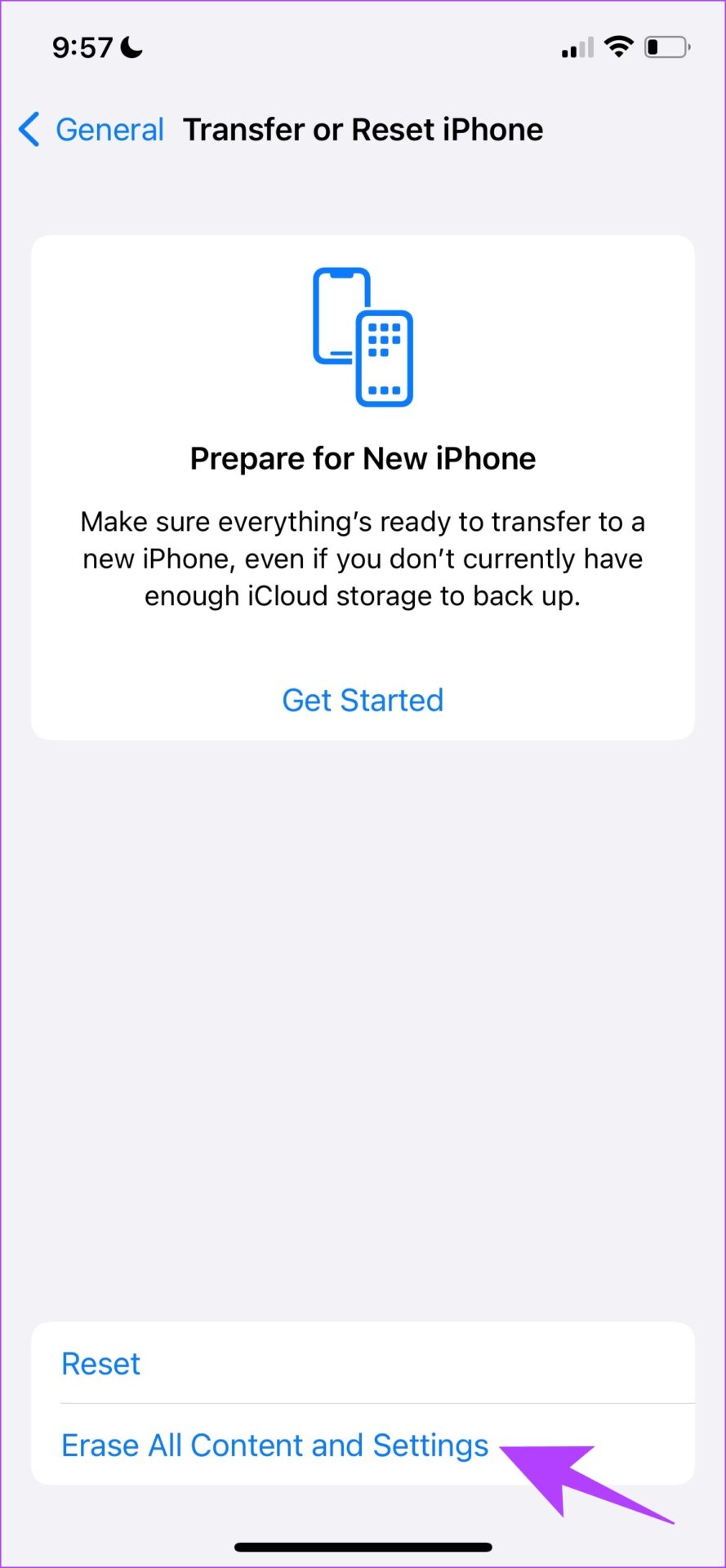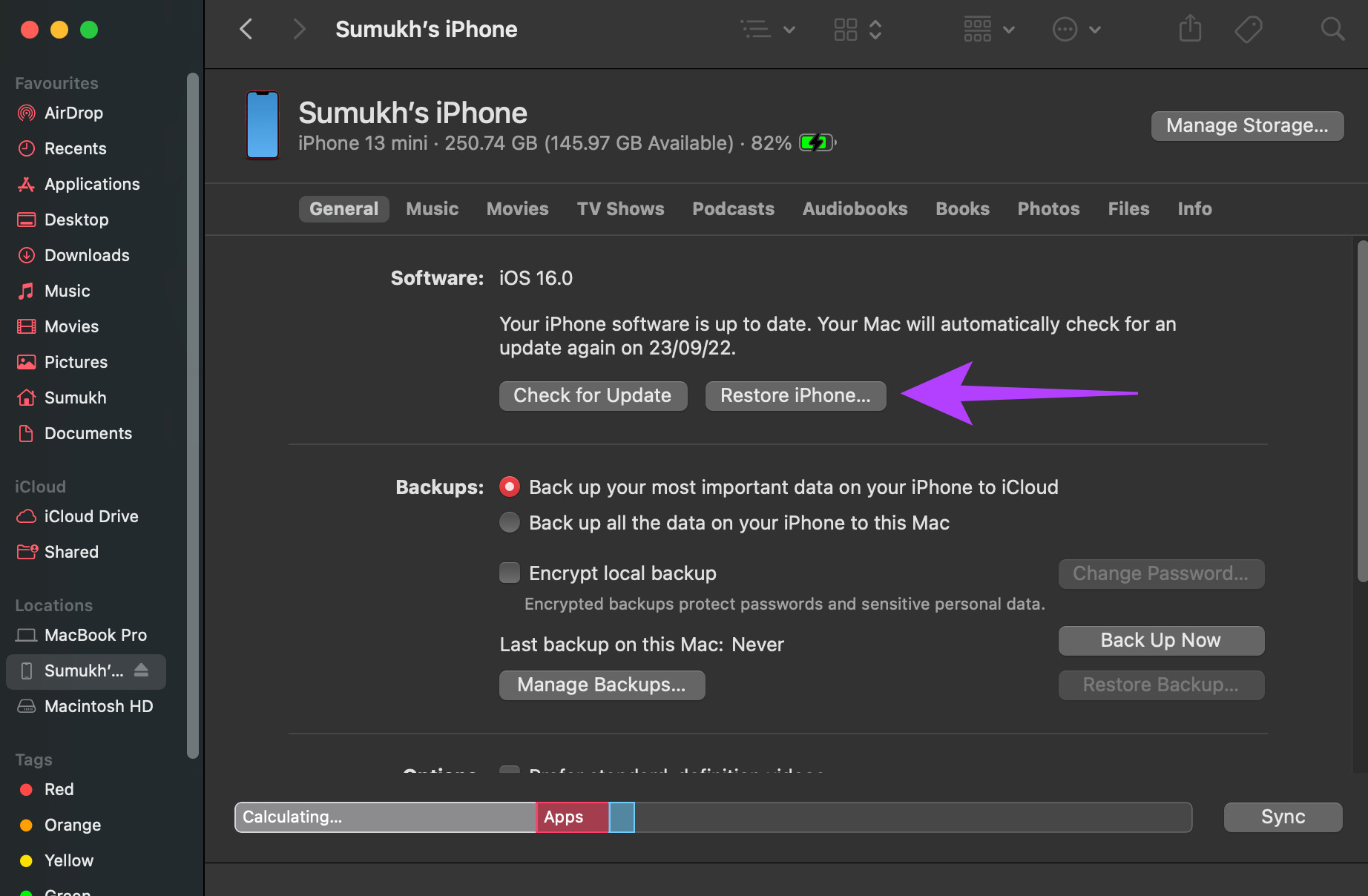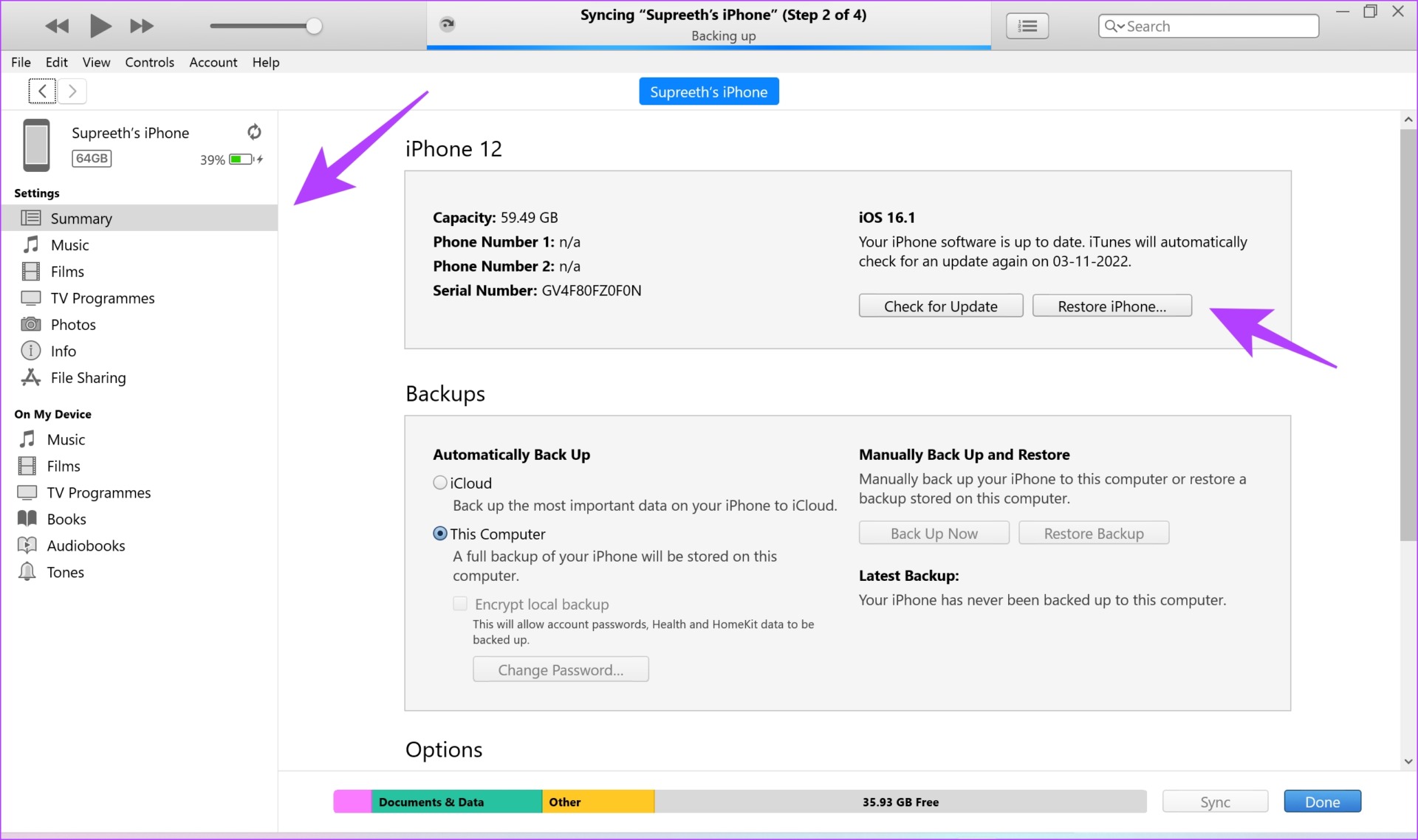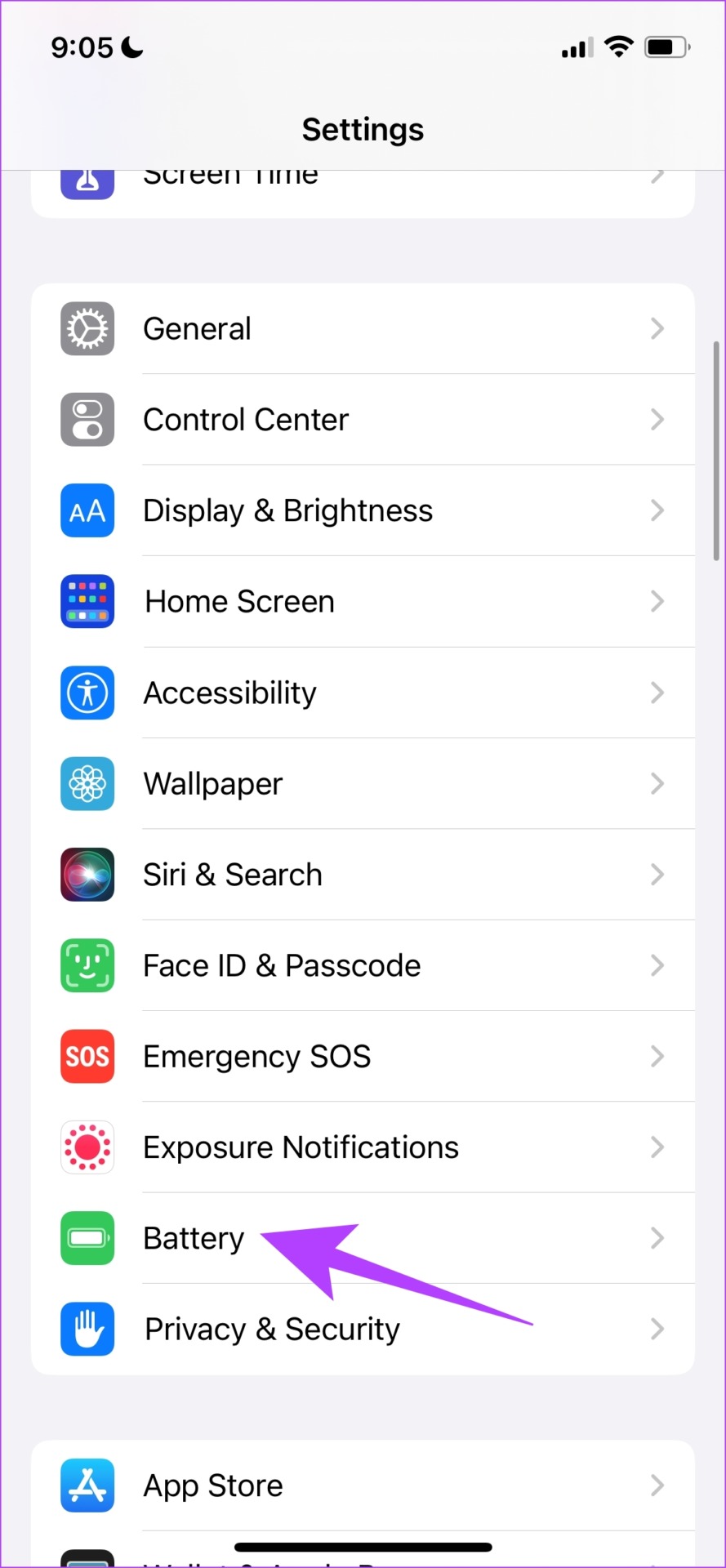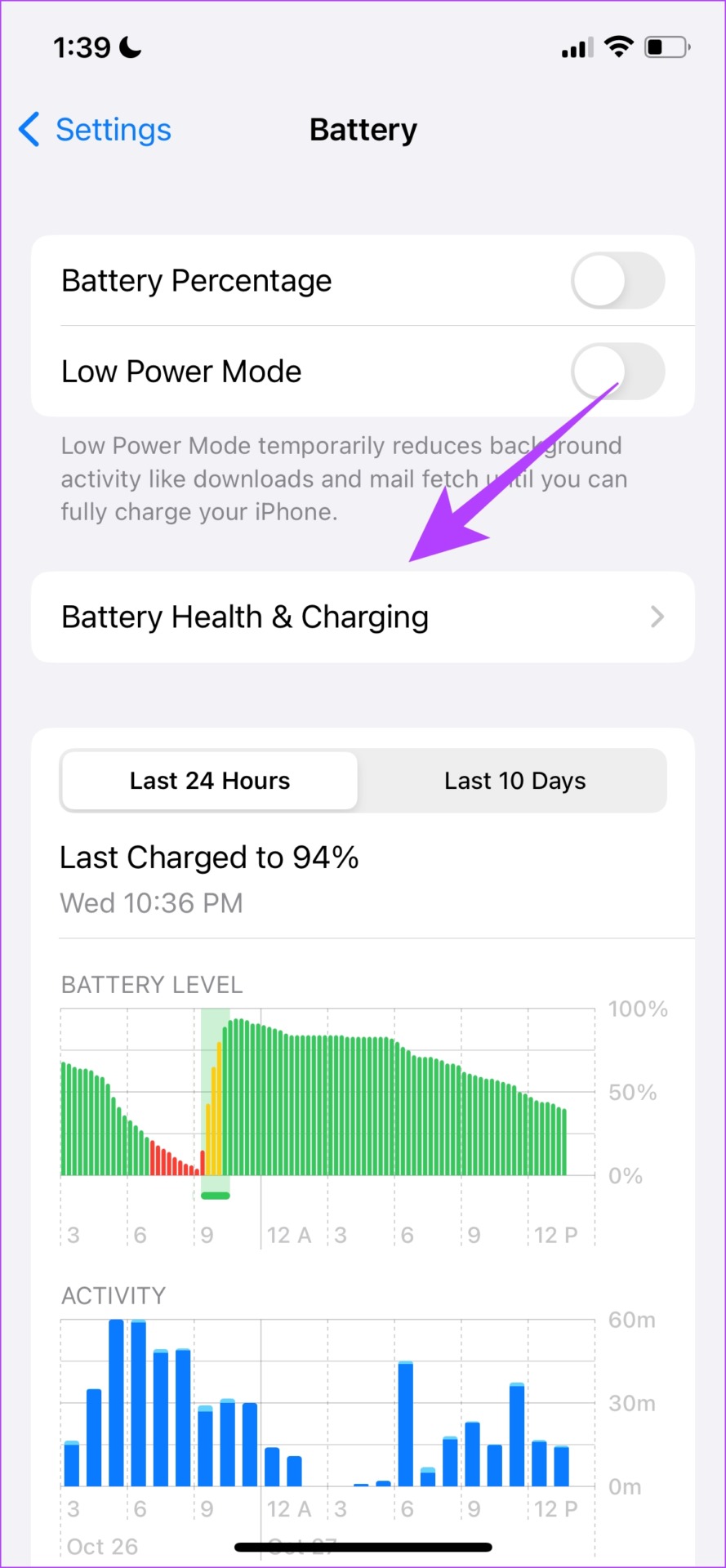But before we get started with the step-by-step methods to fix the issue, let us understand the reasons behind it.
Why Is My iPhone Screen Flickering
The main reason for this issue is the fault with a few hardware components on iPhone – mostly the ones that are responsible to keep your display up and running. This could be due to water damage or dropping your iPhone. However, if it is purely a software issue, there might be some trouble in the communication between the application and hardware. The latter can be easily resolved by a few troubleshooting methods. Read the next section to try and fix the issue.
How to Fix the Blinking iPhone Screen
Unless it’s hardware damage, these comprehensive methods will fix the flickering iPhone screen. Let us start by trying to force restart iPhone.
1. Force Restart iPhone
If you are unable to access your display to restart your iPhone, this method will help you do it. The steps to force restart the iPhone depend upon your version.
On iPhone 8, iPhone SE 2nd gen, and later:
Step 1: Press and quickly release the volume up button. Step 2: Press and quickly release the volume down button, then press and hold the side button. Step 3: When the Apple logo appears, release the button.
On iPhone 7 and iPhone 7 Plus:
Step 1: Press and hold both the volume down button and the Sleep/Wake button at the same time. Step 2: When the Apple logo appears, release both buttons.
On iPhone 6s and iPhone SE 1st gen:
Step 1: Press and hold both the Sleep/Wake button and the Home button at the same time. Step 2: When the Apple logo appears, release both buttons. This is all you need to do to force restart your iPhone. A few other methods within your iPhone settings are also known to fix the issue.
2. Increase Brightness on iPhone
As weird as it sounds, increasing brightness may help fix the flickering screen issue on iPhone. A few users on various forums have reported this method to fix the issue. Here’s how you can quickly increase the brightness on your iPhone. Step 1: Open the Settings app and select ‘Display & Brightness’. Step 2: Now, decrease the brightness level using the slider. Another method that is known to solve this problem is by disabling the ‘Reduce White Point’ option in Accessibility.
3. Disable Reduce White Point
A few users in a community forum reveal that doing this helped fix the issue on their iPhones. Reducing the white point setting essentially reduces the intensity of a few bright colors. Here’s how you can disable Reduce White Point on your iPhone. Step 1: Open the Settings app and select Accessibility. Step 2: Select ‘Display & Text Size’. Step 3: Ensure the toggle is turned off for ‘Reduce White Point’. Now, play a video on YouTube or any other app and see if the issue persists. If it does, move on to the next section.
4. Check if Screen Flickers on Specific Apps
If your iPhone screen flickers only on specific apps, it is best to uninstall and reinstall the app from the App Store. If the issue continues, it is a problem with the specific version of the app and you need to wait for the app’s update. Step 1: Long-press on the app icon until it starts to wiggle. Now, tap on the ‘-‘ button at the app icon’s top left. Step 2: Now, tap on Delete App to confirm. If the issue of your iPhone screen flickering is still not fixed, you can check if there is a software update to your iPhone.
5. Update Your iPhone
Apple is quite vigilant when it comes to noticing problems and bugs related to iOS, as complained about by users in various forums. If it is a widespread bug causing the screen flickering on iPhone, Apple will certainly release a new update to iOS over the air. Hence, always ensure that you are running the latest version of iOS on your iPhone. Step 1: Open the Settings app and select General. Step 2: Select Software Update. Step 3: Check if there are any new updates. Download and Install if any. However, if you are unable to access your iPhone because of the display issue, you can update iPhone using your Mac and iTunes on Windows. If the flickering issue persists even after updating your iPhone, reset your iPhone.
6. Reset iPhone
A factory reset of your iPhone will restore all the settings to their default values. This can help fix the issue of screen flickering on iPhone. Here’s how you can do it. Step 1: Open the Settings app and select General. Step 2: Now, select ‘Transfer or Reset iPhone’. Step 3: Tap on Reset. Step 4: Tap on ‘Reset All Settings’. Therefore, this option will help you reset your iPhone to factory settings. However, if this does not fix your issue, you can try to erase your iPhone and start afresh.
7. Erase and Restore Your iPhone
Erasing your iPhone deletes all data on your device. This removes any element that is causing the issue of screen flickering on iPhone. Here’s how you can do it. Note: Make sure you back up your iPhone to restore the data after the reset. Step 1: Open the Settings app and select General. Step 2: Now, select ‘Transfer or Reset iPhone’. Step 3: Tap on ‘Erase all content and settings’. This will help you erase your iPhone and start afresh. However, if you are not able to use your touchscreen because of the screen flickering issue on iPhone, you can also erase and reset your iPhone via Mac and iTunes.
Erase iPhone via Mac
Step 1: Connect your iPhone to your Mac via a lightning cable. Step 2: Access the iPhone via the sidebar on Finder. Step 3: Click on Restore iPhone. Follow the on-screen instructions to restore your iPhone.
Erase iPhone via iTunes on Windows PC
Step 1: Download iTunes on Windows using the below link and connect your iPhone to your PC via lightning cable. Download iTunes Step 2: Select Summary. Step 3: Click on Restore iPhone, and follow the on-screen instructions to complete the process. These were all the methods that can help you fix screen flickering on iPhone if it is due to a software issue. If not, then it is probably related to faulty hardware and the next few sections will help you go about it.
8. Use MFI-Certified Accessories
When you use a faulty lightning cable and power adapter to keep your iPhone plugged in, you are exposing your device to some risks. If the voltage and other parameters are not properly regulated, they can cause issues with your display. So, the use of unauthorized charging accessories, which do not handle the voltage/power supply in the right amounts causes some display flickering and touchscreen issues. We ourselves have faced this issue a few times. Therefore, always use genuine Made for iPhone (MFI) accessories for your iPhone. Here’s a list of vendors that Apple has published on its website, who manufacture genuine and compatible accessories for iPhone.
9. Check Battery Health
When your battery health goes below 80%, Apple says that it is time for a replacement. Therefore, keep tabs on the battery health of your iPhone, and duly visit an authorized Apple repair service to get a battery replacement for your iPhone. A fully functional battery is quite essential for your iPhone to function well. Here’s how you can check your battery health level on iPhone. Step 1: Open the Settings app and select Battery. Step 2: Tap on ‘Battery Health & Charging’ to check the level. Lastly, you can also consider contacting Apple support and getting your display fixed. We’ve provided more information on this in the next section.
10. Contact Apple Support
The safest course of action may be to bring your device to an Apple-authorized service center. It is the best option to identify the problem and find a fix for it. Apple provides good after-sales service, so even though this process will cost you money, it will still help you resolve any problems. Below, we’ve provided some important links to assist you in contacting Apple Support. Apple Support Information - Countrywise Apple Repair - Start a Repair Request
Fix the Flickering iPhone Screen
These were all the ways to solve the issue of screen flickering on iPhone. We hope these methods helped you fix the issue. As mentioned earlier, it is always better to contact Apple service and support if the problem is not solved from basic troubleshooting methods. We hope you get your display up and running properly ASAP!
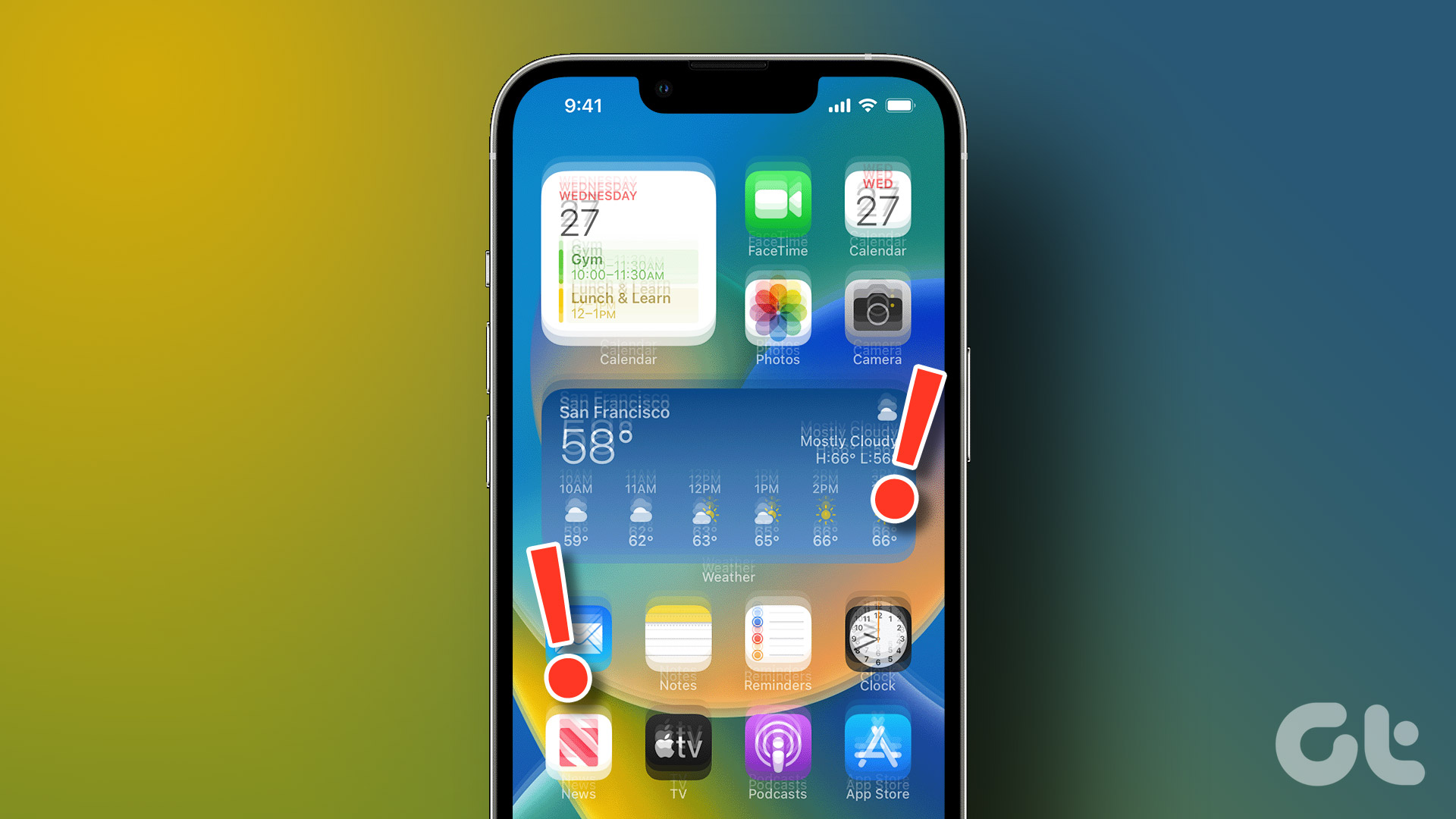
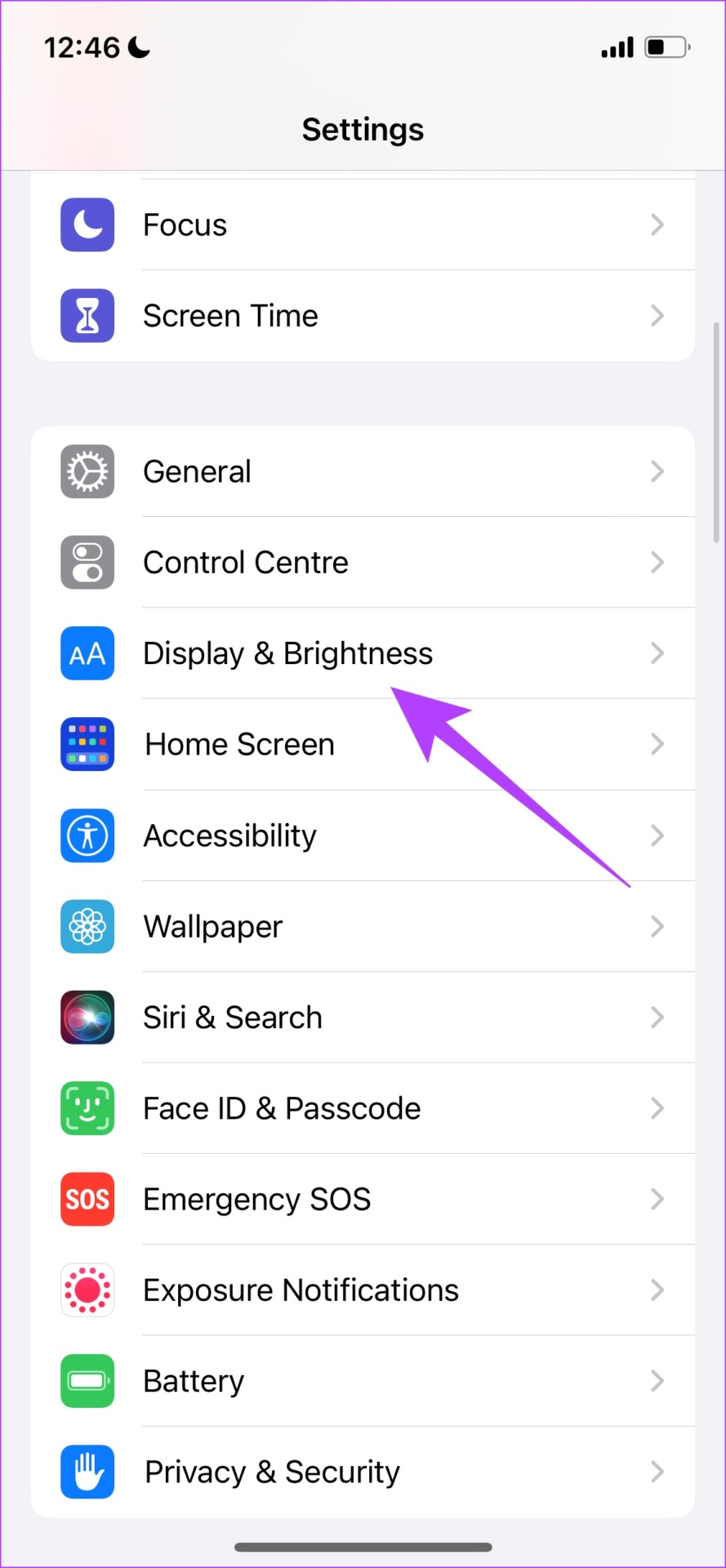
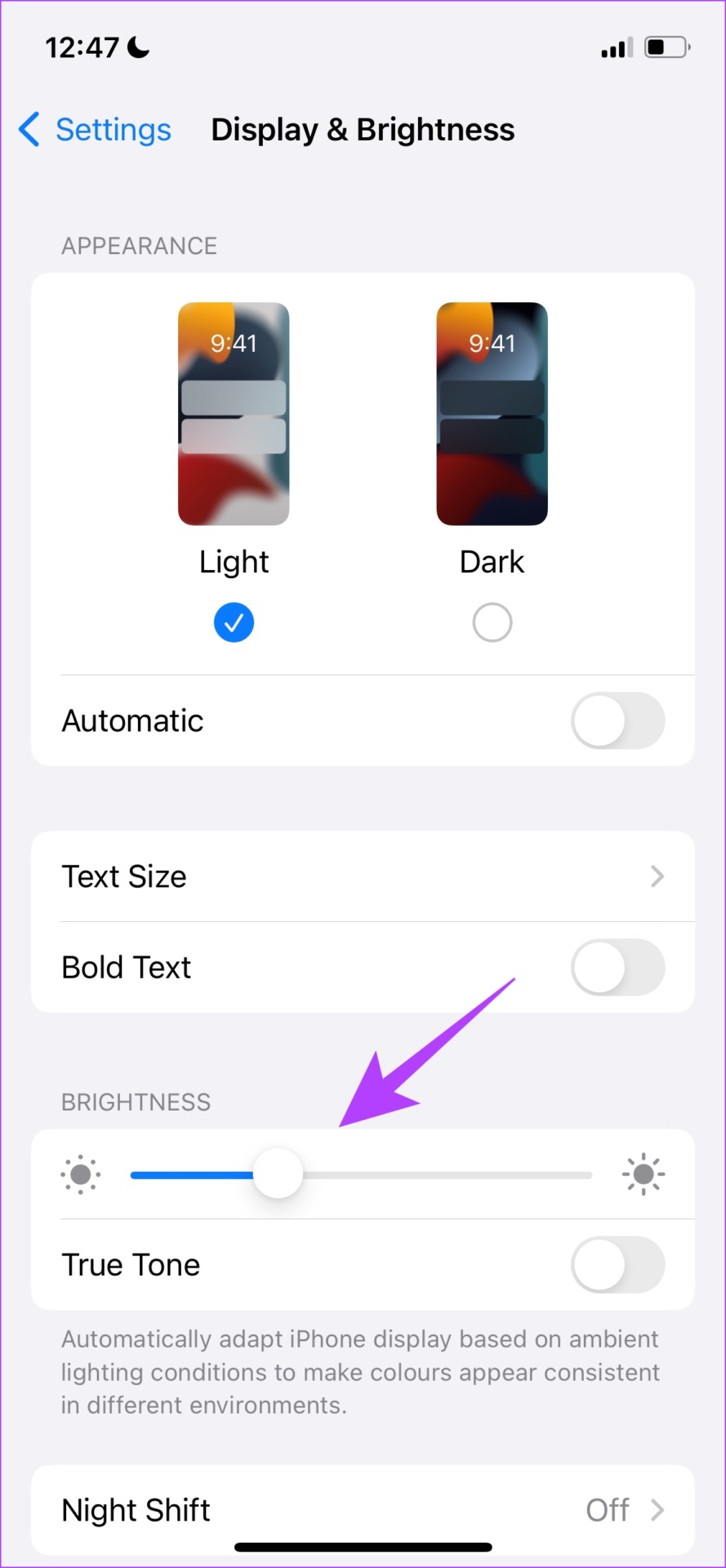


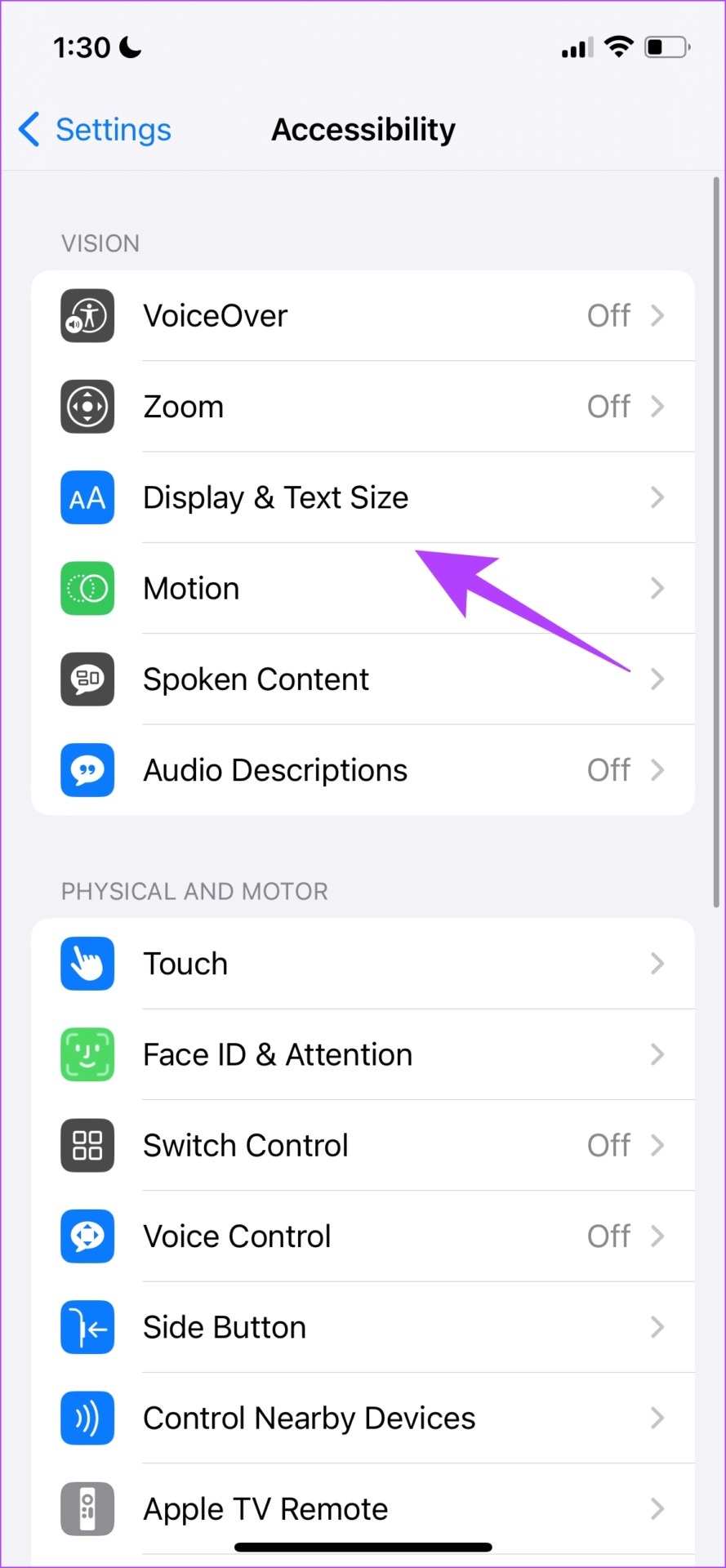
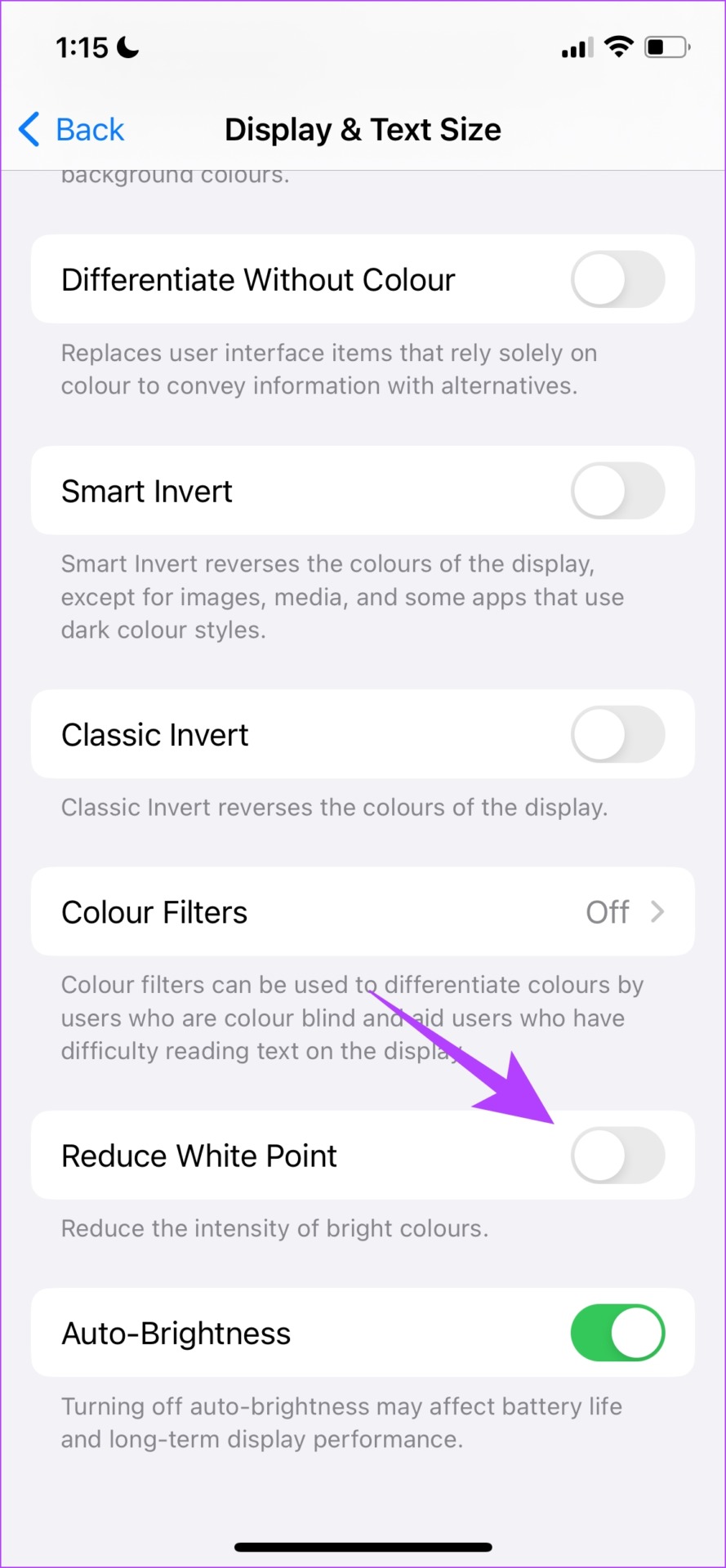
![]()