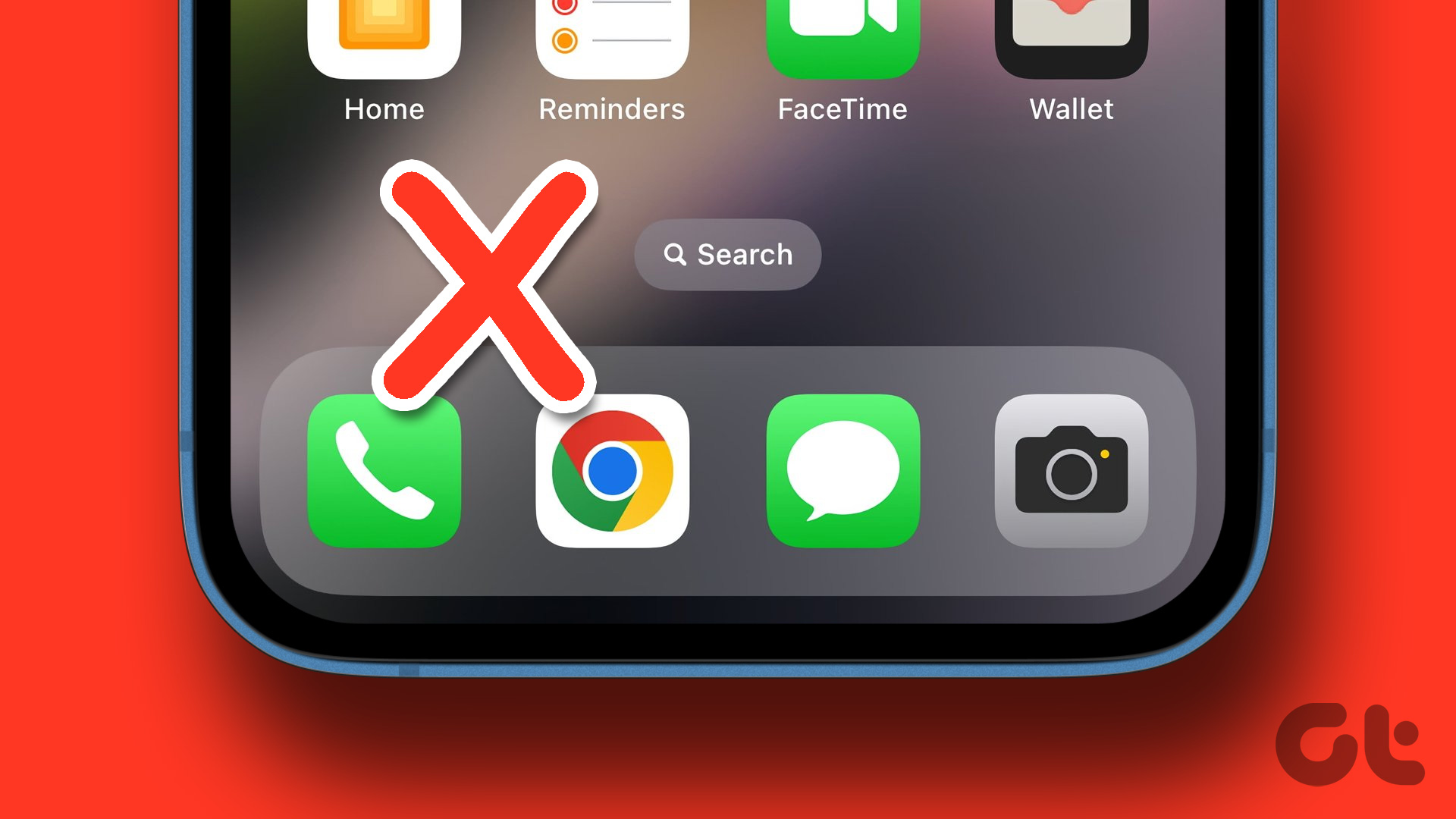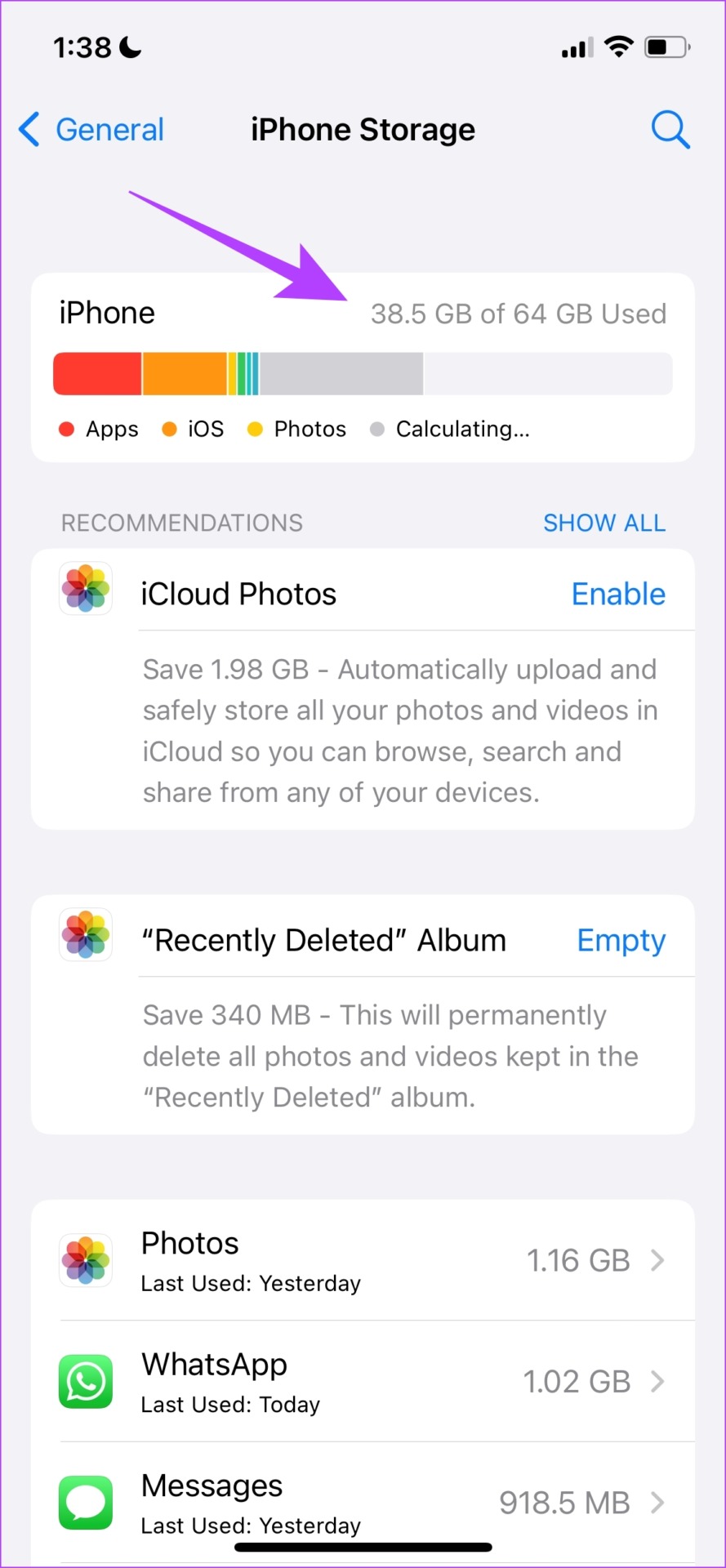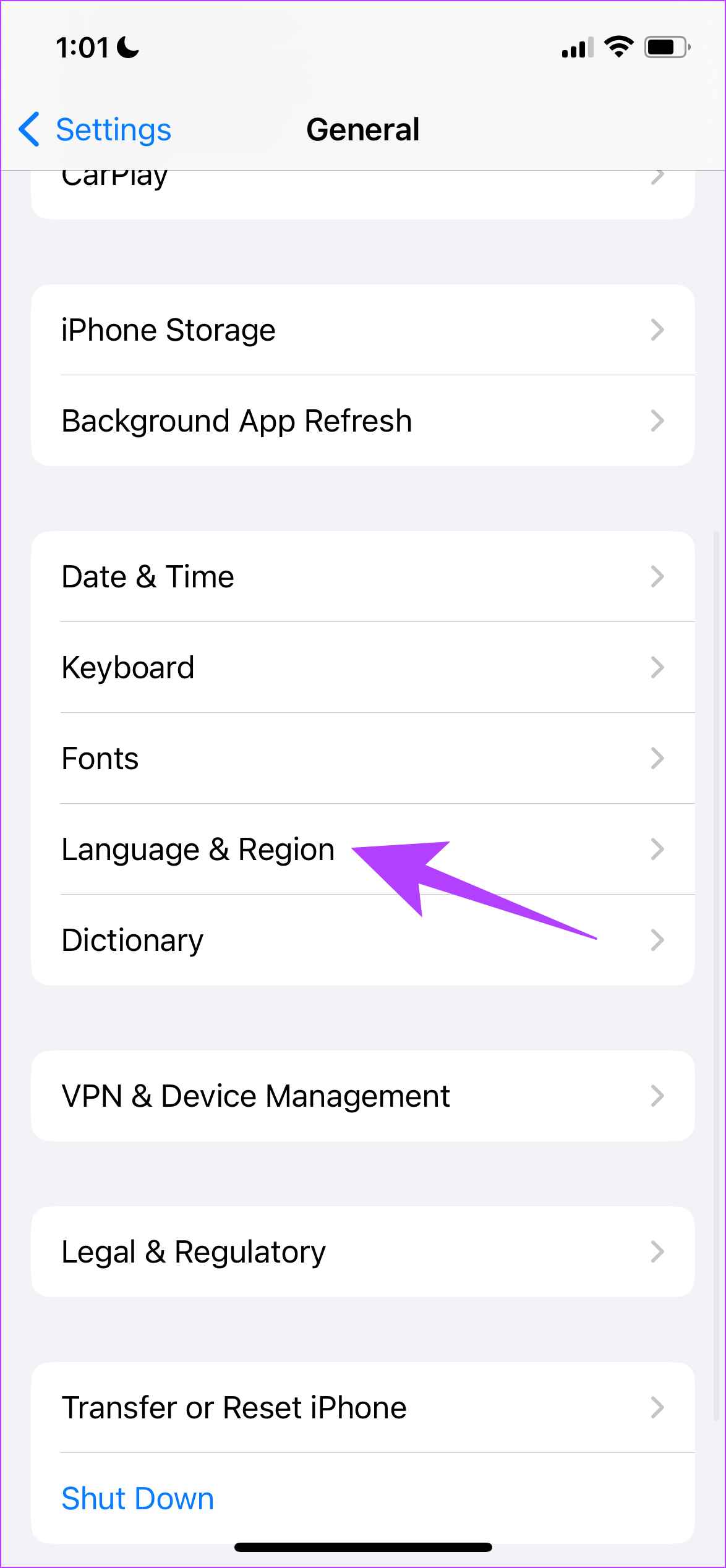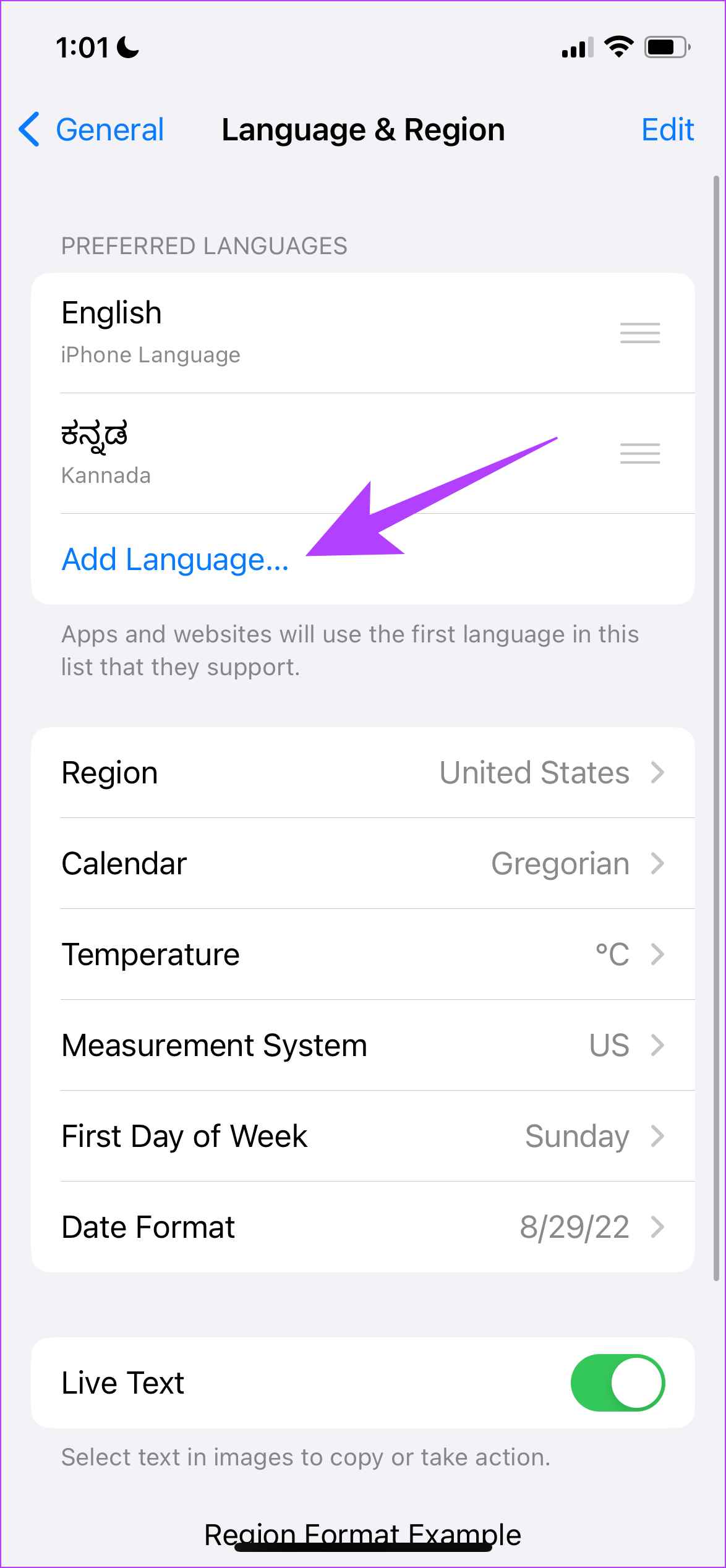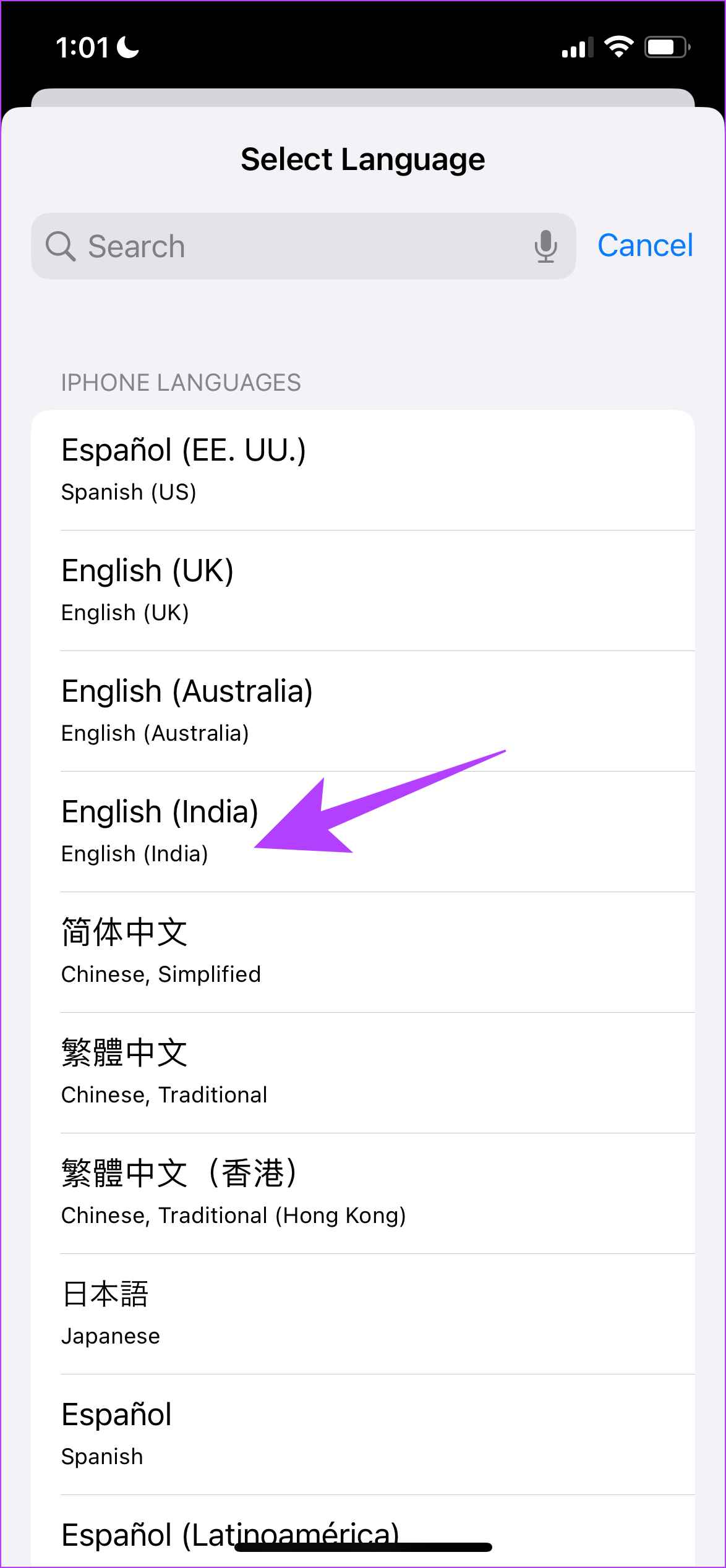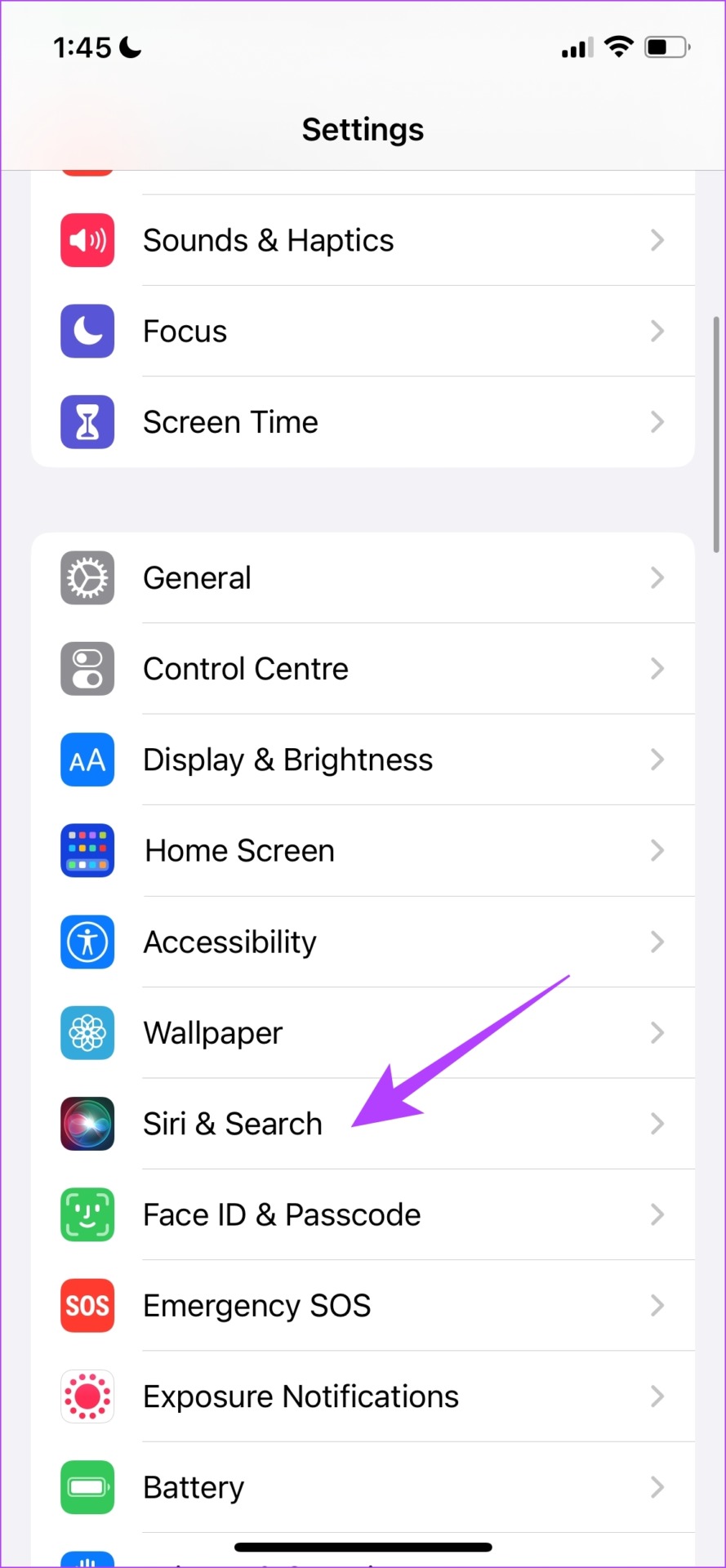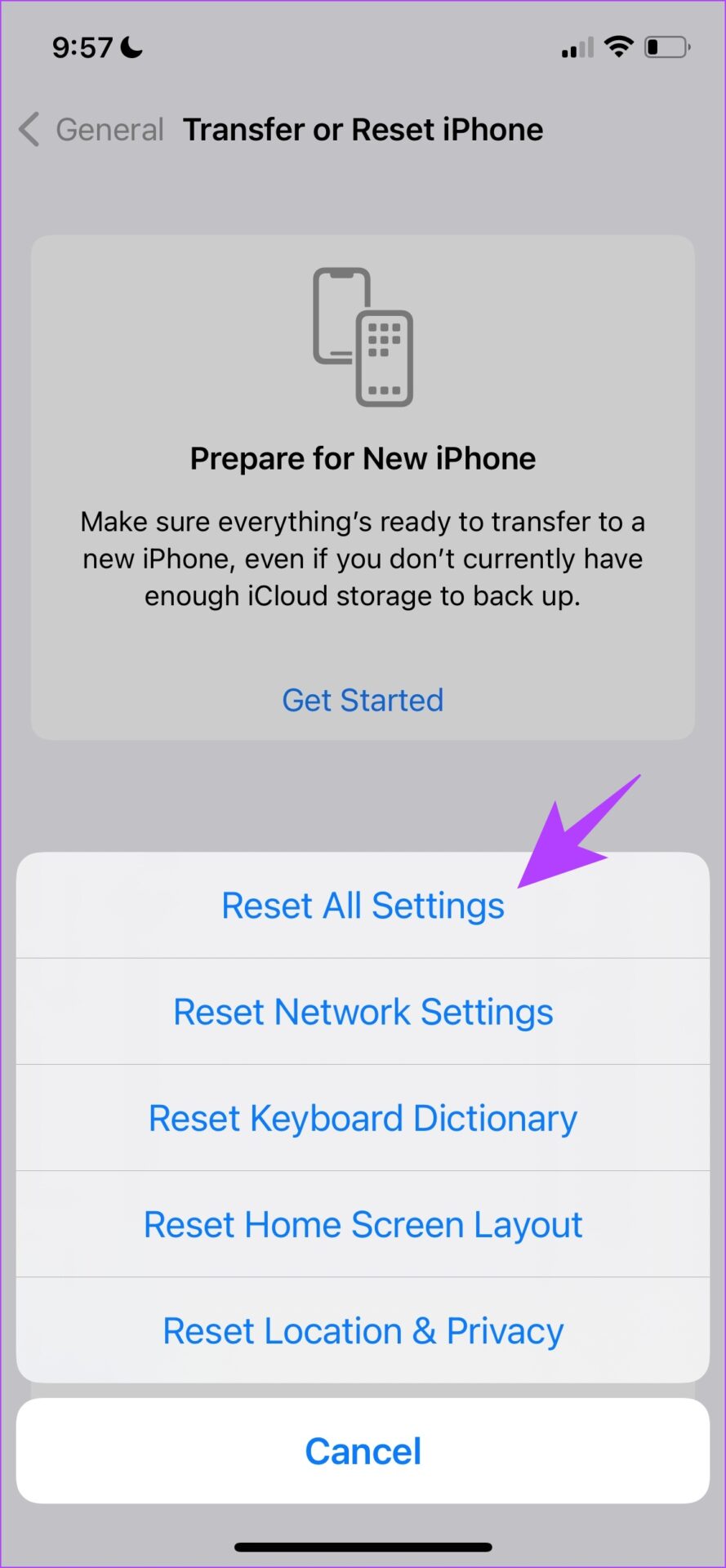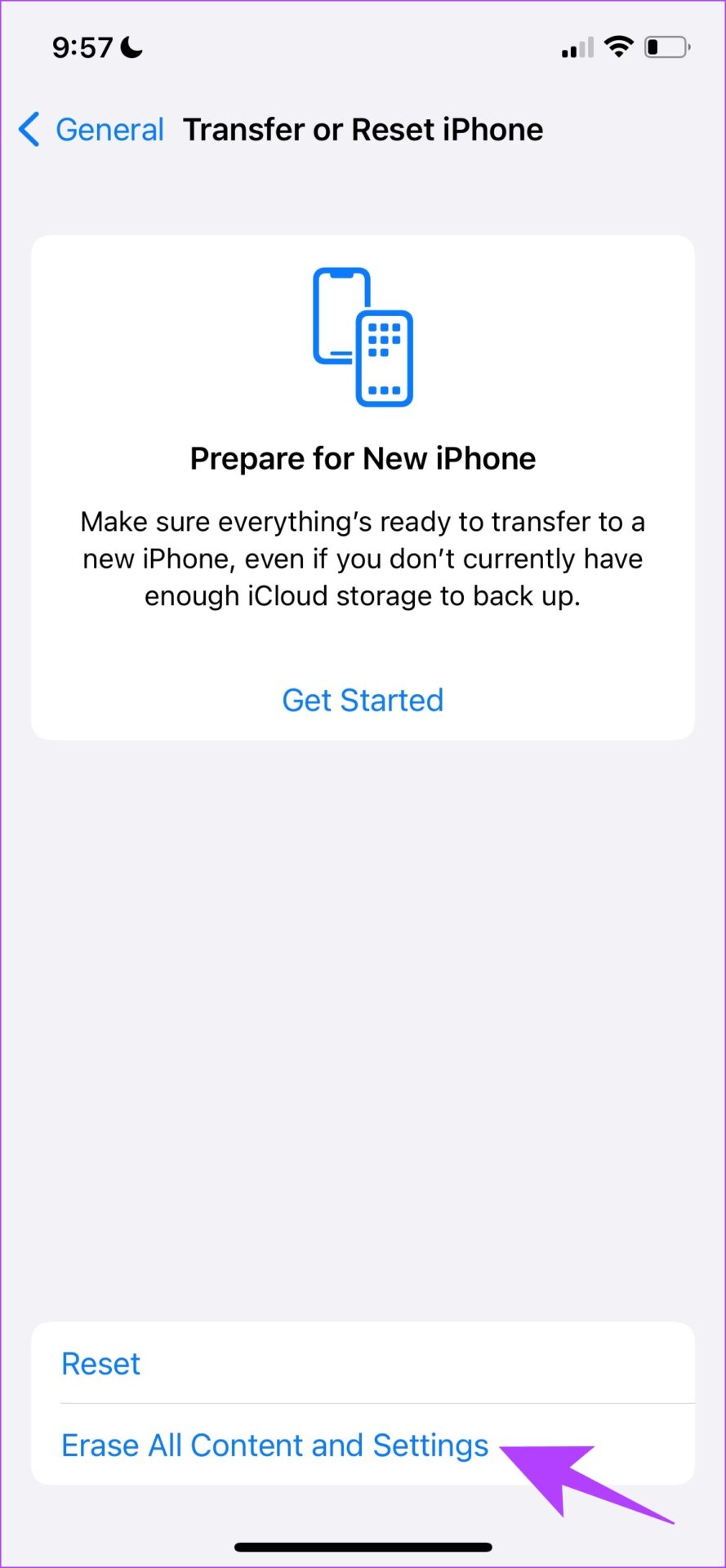While we already have an article on fixing spotlight search not working on Mac, this article focuses on fixing the issue on iPhone and iPad. The methods we’ve included are quite easy to follow. Further, these issues also help you if the app search is not working. But, before we get into fixes, let us first understand the reason for this issue.
Why Is Spotlight Search Not Working
There are many reasons why Spotlight Search may not be working on your iPhone. It could be an issue with configurations and settings. Moreover, because it has to index a lot of files and folders to give you search results, there might be a few issues with language and storage too. Here are ten ways to fix the Spotlight Search bar on iPhone and iPad, so that you can get back all the features. Let us begin.
How to Fix iPhone Spotlight Search Not Working
The key requirement for Spotlight Search to provide online search results is a good internet connection, and let us start with ensuring that you have one and gradually move towards other fixes.
1. Check Internet Connectivity
To load online search results from Safari, you need a good internet connection. Ensure you are operating on a full-strength cellular signal. If you are operating on Wi-Fi, ensure you are within the range of the network for the best results. If you do not seem to get good speeds despite being on a full-strength signal, you can contact your service provider to find out whether your plan is active or not. If this does not work, you can try and remove the Shortcuts widget from your iPhone.
2. Remove Widget Shortcuts
Some bugs are fixed in mysterious ways, and these methods are accidentally discovered by users on community forums. Removing the Shortcuts widget on your home screen is one way to fix Spotlight Search not working. Step 1: Swipe right from the first page of your home screen. Step 2: Long-press on the Shortcuts widget. Step 3: Tap on Remove Widget. Step 4: Tap on Remove again to remove the widget. This is how you remove the Shortcuts widget from your iPhone. Another such method to fix the issue is by disabling the home controls from the Control Center.
3. Disable ‘Show Home Controls’
Step 1: Open the Settings app. Step 2: Select Control Centre. Step 3: Turn off the toggle for ‘Show Home Controls’. This is one way to find a fix for Spotlight Search not working on iPhone and iPad. Another option that works is to check if you have enough storage space.
4. Check Storage Space
Since Spotlight Search has to index every single file or folder on your iPhone, the process might get sluggish, or may not work at all if you are running out of storage space. Here’s how to check your iPhone storage. Step 1: Open the Settings app, and select General. Step 2: Tap on iPhone Storage. Check if you have enough storage space left. Step 3: If not, clear your storage space. To quickly clear your storage space, uninstall any unwanted apps, and delete redundant photos. If this does not work, you can try changing the default language of your iPhone.
5. Change Default Language
At times, Spotlight Search may have some trouble working with the set default language. Therefore, you can try and change the default language. Here’s how to do it. Step 1: Open the Settings app and select General. Step 2: Select ‘Language & Region’. Step 3: Tap on ‘Add Language…’. Step 4: Select a language that you are familiar with. If you prefer English, you can always select an alternate version of it. Step 3: Now, you can confirm using the selected language as a primary language for your iPhone. You can go back and see if the issue is fixed. However, we also faced the issue of the keyboard not loading up while we used the search bar. This mainly occurred when using a third-party keyboard. Therefore, you can try and remove the third-party keyboard to fix the issue.
6. Remove Third-Party Keyboards
Step 1: Open the Settings app and select General. Step 2: Select Keyboard. Step 3: Select Keyboards and open the third-party keyboard. Step 4: Now, turn off the toggle for ‘Allow Full Access’. This will ensure the default iPhone keyboard is used at all times. If this does not fix the issue, you can try to disable and enable the Spotlight Search within apps.
7. Disable and Enable Search for Apps
When you turn off and turn on Spotlight Search in the Settings app, you are essentially giving it a refresh. Besides, there is a high chance that the issue would be fixed with this method. So, here’s a step-by-step procedure for the same. Step 1: Open the Settings app and select ‘Siri & Search’. Step 2: There is no toggle to entirely disable Spotlight Search across your iPhone and iPad. However, you can disable it on a per-app basis. Hence, select an app from the list. Step 3: Turn off the toggle for ‘Show App in Search’ and turn it back on. You can check if it fixes the issue of Spotlight Search not working on iPhone and iPad. However, doing this for all apps is quite a tedious process. Hence, you can try some generic methods that are usually the last resort to fix any issue on your iPhone. Let us try and restart your iPhone or iPad.
8. Restart iPhone
To restart your iPhone or iPad, follow the below steps. Step 1: First, shut down your device.
On iPhone X and above Press and hold the volume down and the side button.On iPhone SE 2nd or 3rd gen, 7, and 8 series: Press and hold the side button.On iPhone SE 1st gen, 5s, 5c, or 5: Hold the power button at the top.On iPad: Hold the power button at the top.
Step 2: Now, drag the power slider to turn off the device. Step 3: Next, turn on your device by pressing and holding the power button on your iPhone. If this does not work too, you can try updating your iPhone.
9. Check for iOS Updates
If you are using an iPhone 8 or above, we’re assuming your iPhone or iPad is running on iOS 16. While we love the new update and all the new features that come with it, it is still quite new and needs a few iterative updates to fix all the bugs. There is a good chance a bug in iOS 16 is causing the issue of Spotlight Search not working. Hence, ensure you are on the latest version of iOS. Step 1: Open the Settings app and open General. Step 2: Select Software Update. Step 3: Ensure you are running the latest version of iOS. If not, you will get an option to ‘Download & Install’ the update. Lastly, if none of these methods work, you can try and reset your iPhone.
10. Reset Your iPhone
Here’s how you can reset your iPhone to fix the issue of Spotlight Search not working. Step 1: Open the Settings app and tap on General. Step 2: Select ‘Transfer or Reset iPhone’. Step 3: Tap on Reset. Step 4: Tap on ‘Reset All Settings’ to return all configurations to their default state. This will most probably fix this issue. As an absolute last option, you can ‘Erase All Content and Settings’ and start afresh on your iPhone or iPad. Obviously, this will delete all your data, so make sure you have a backup in place.
Restore Spotlight Search on iPhone and iPad
These are methods using which you can use to fix Spotlight Search not working on iPhone and iPad. Most users including us use the search bar for app search and it is obviously a feature you cannot afford to be broken. However, we’re certainly sure a few of the methods we’ve mentioned in this article will help you fix the issue.