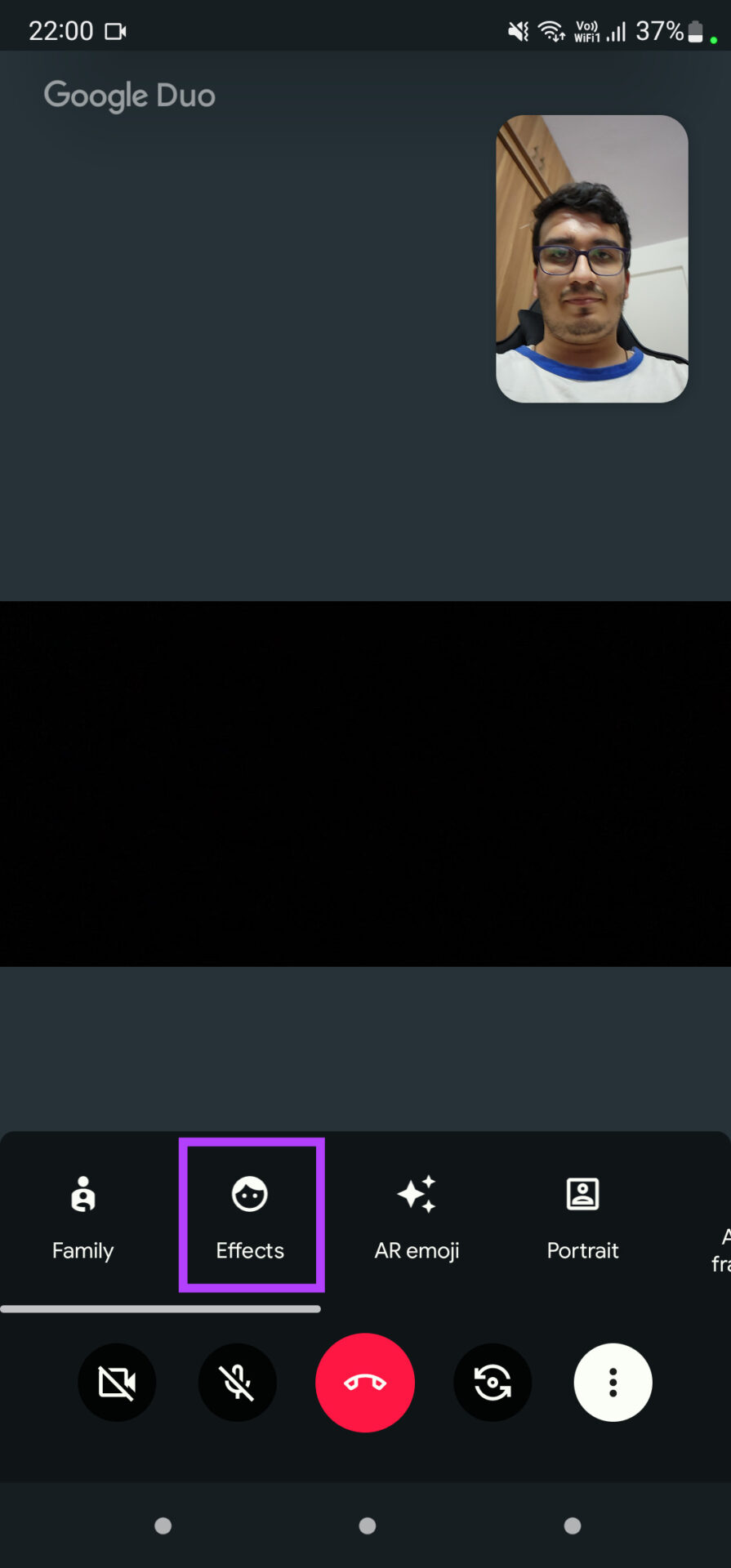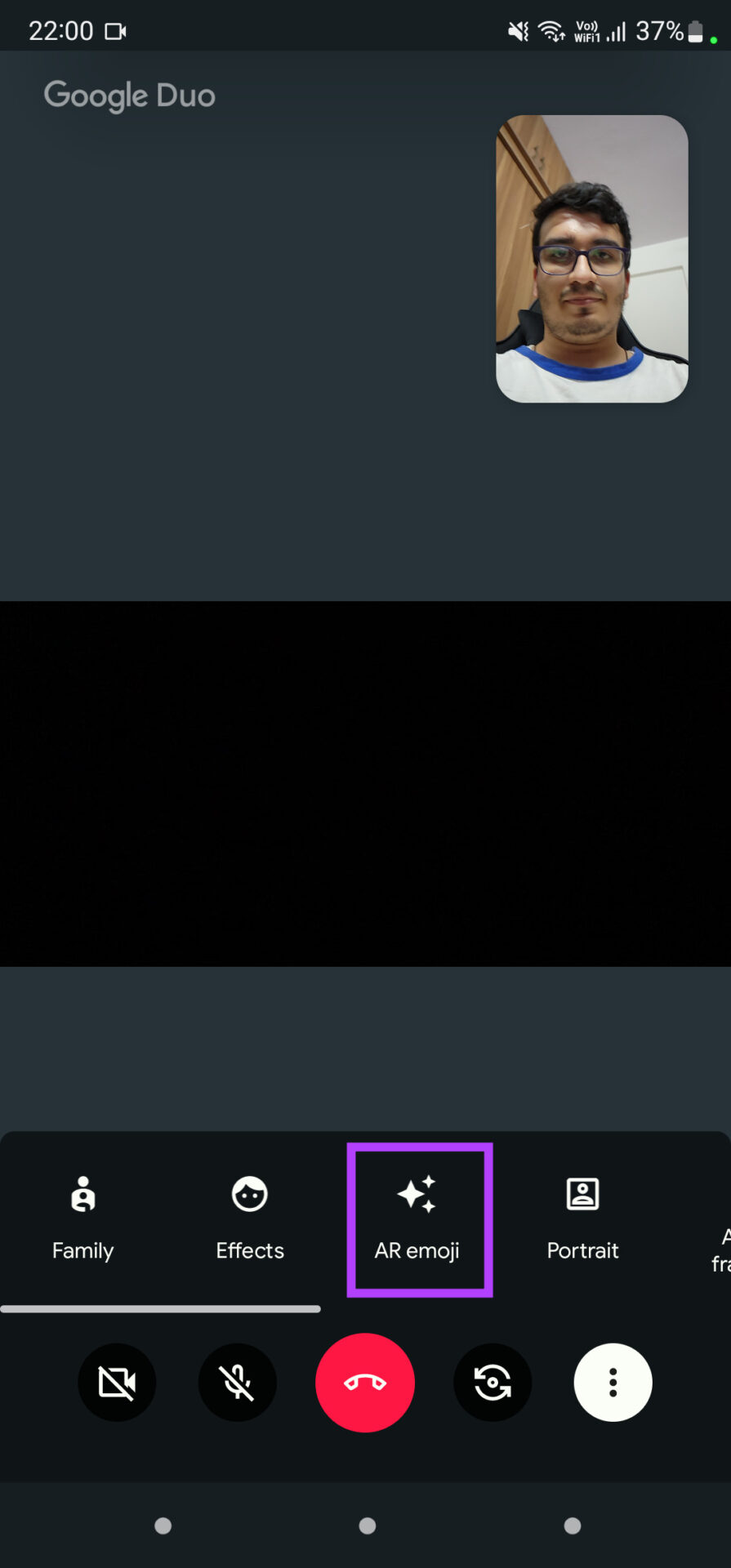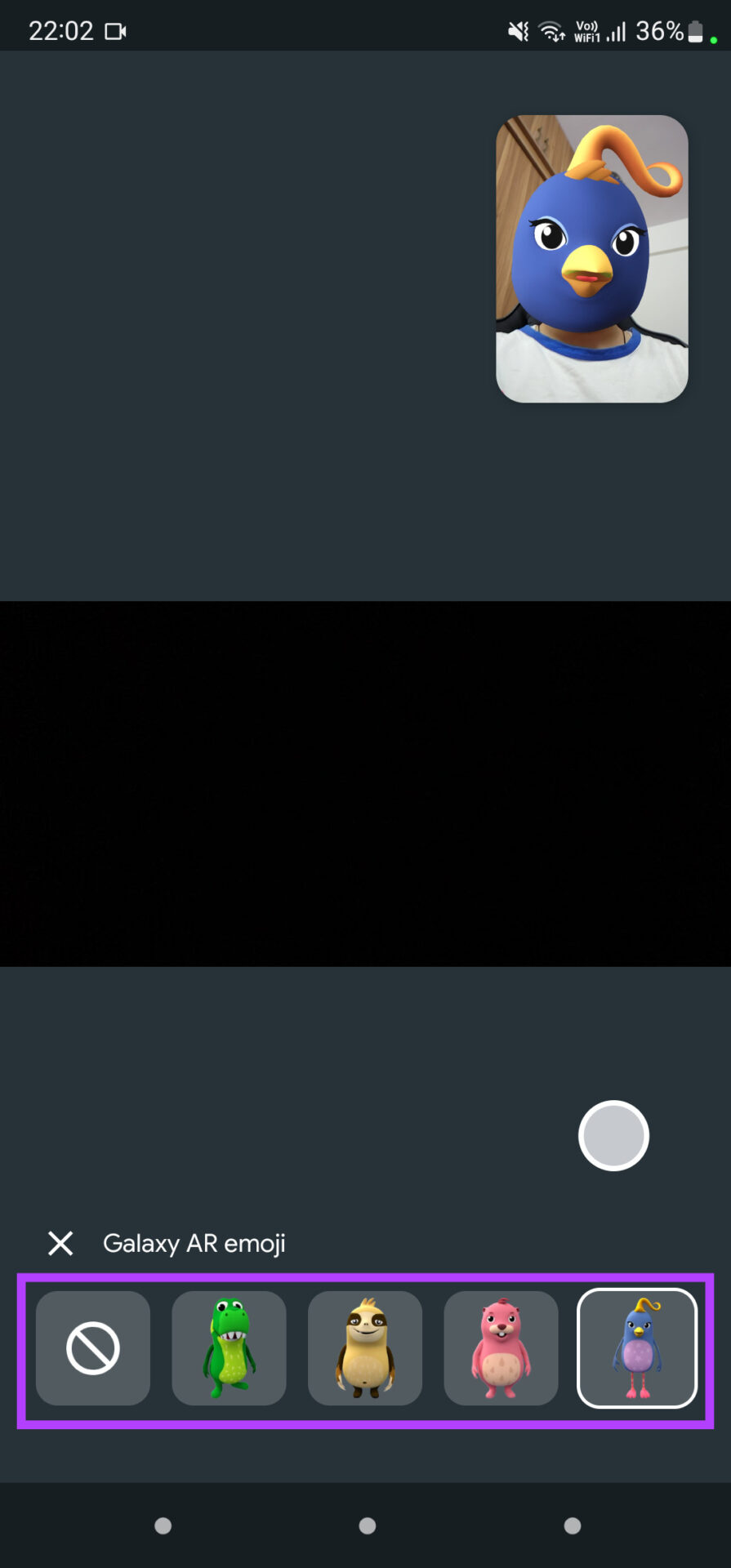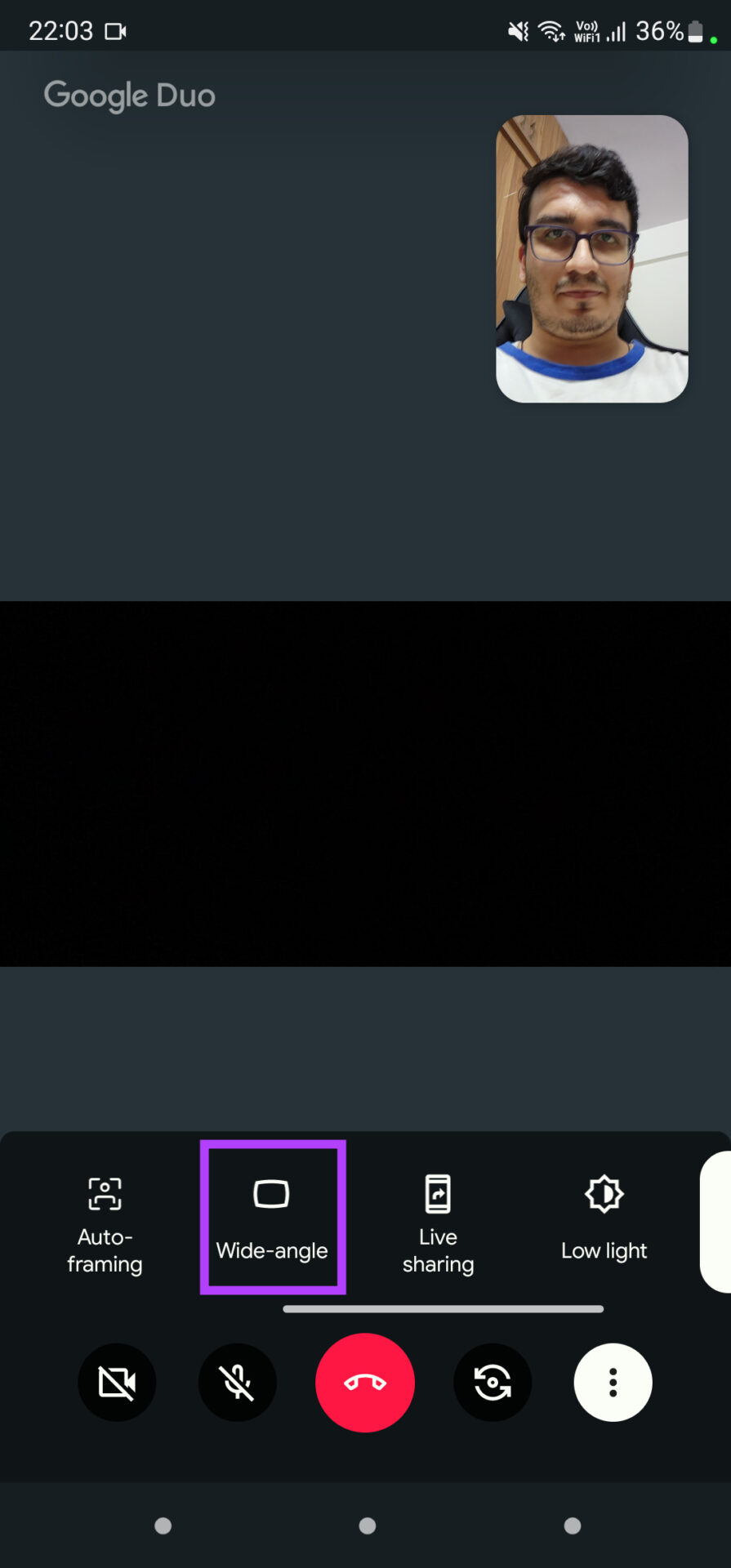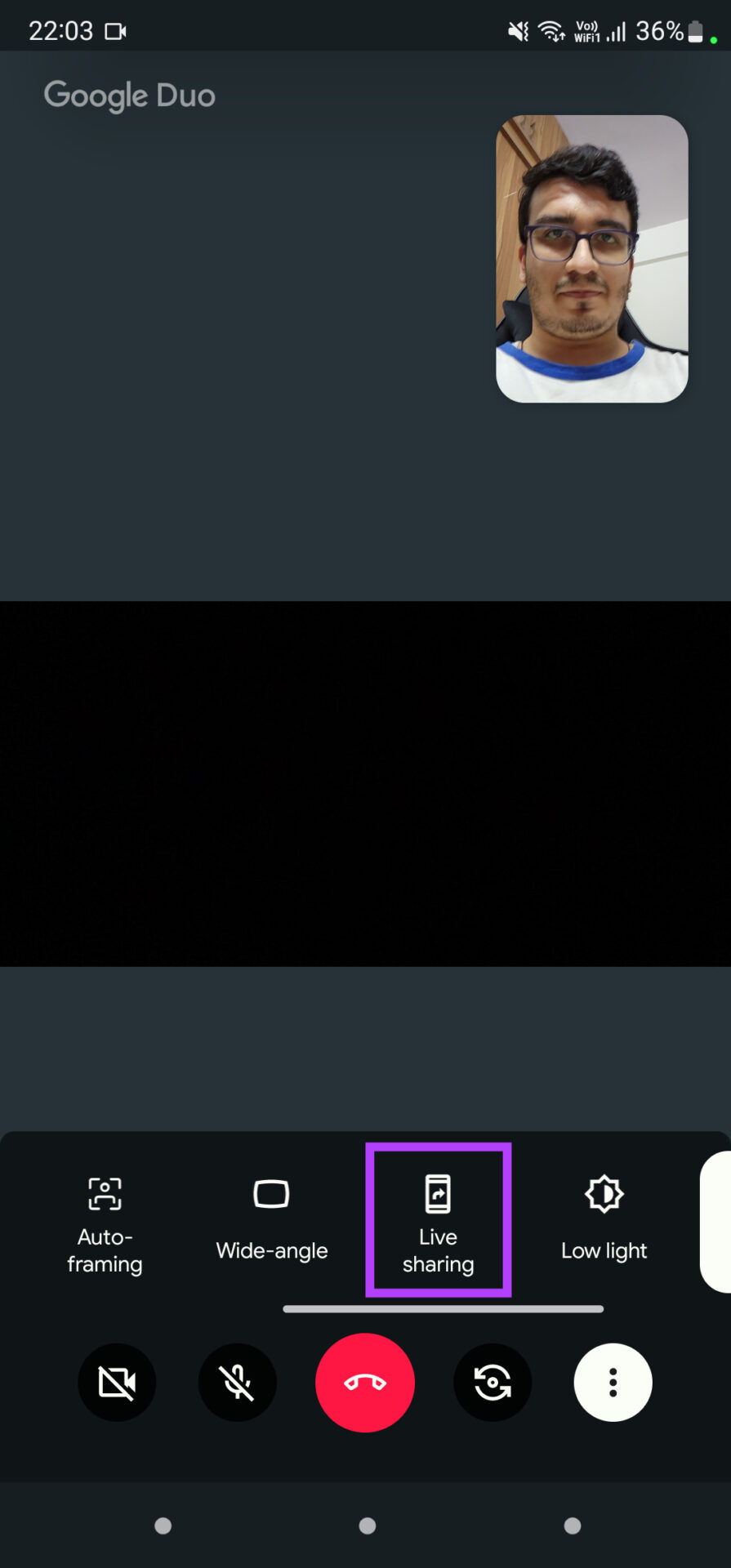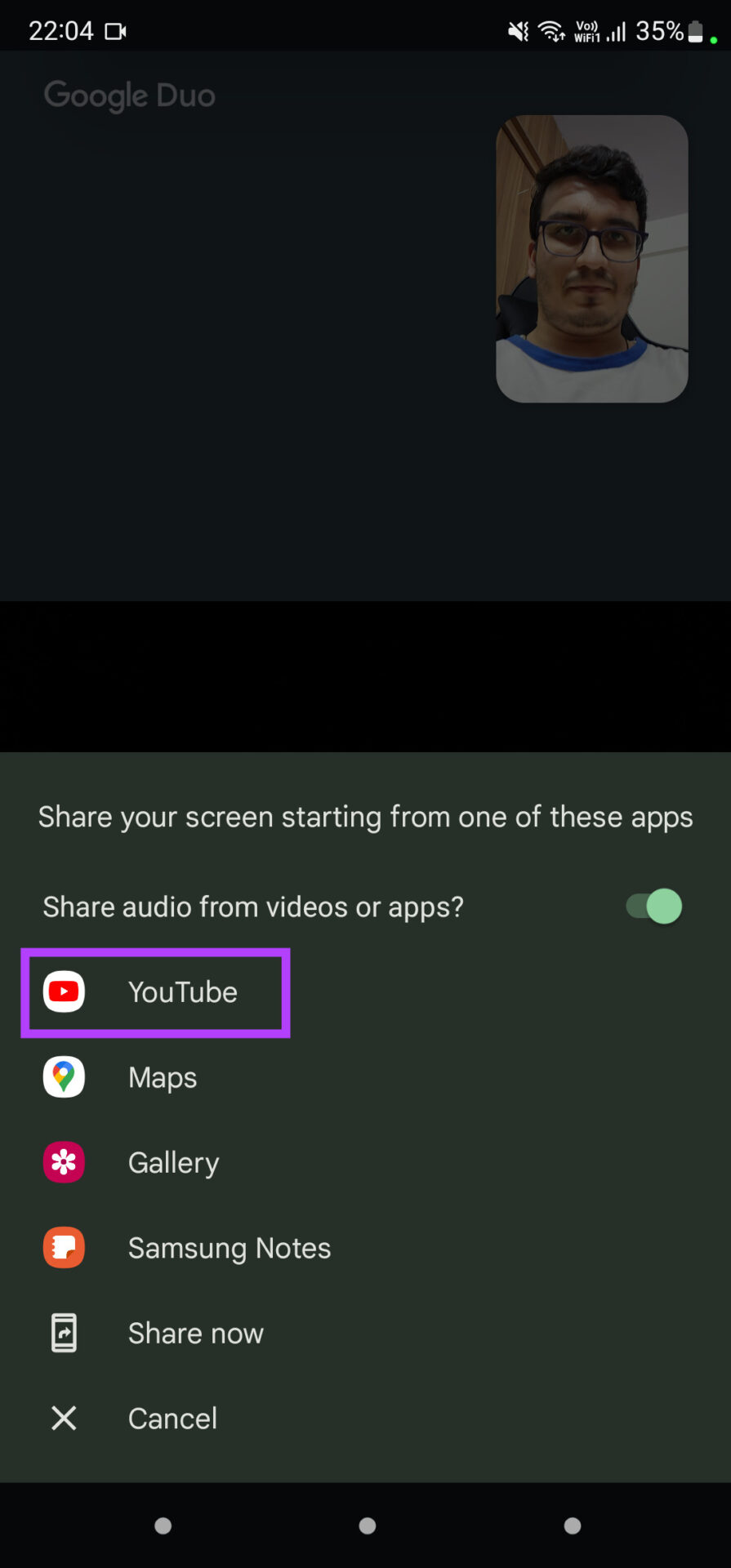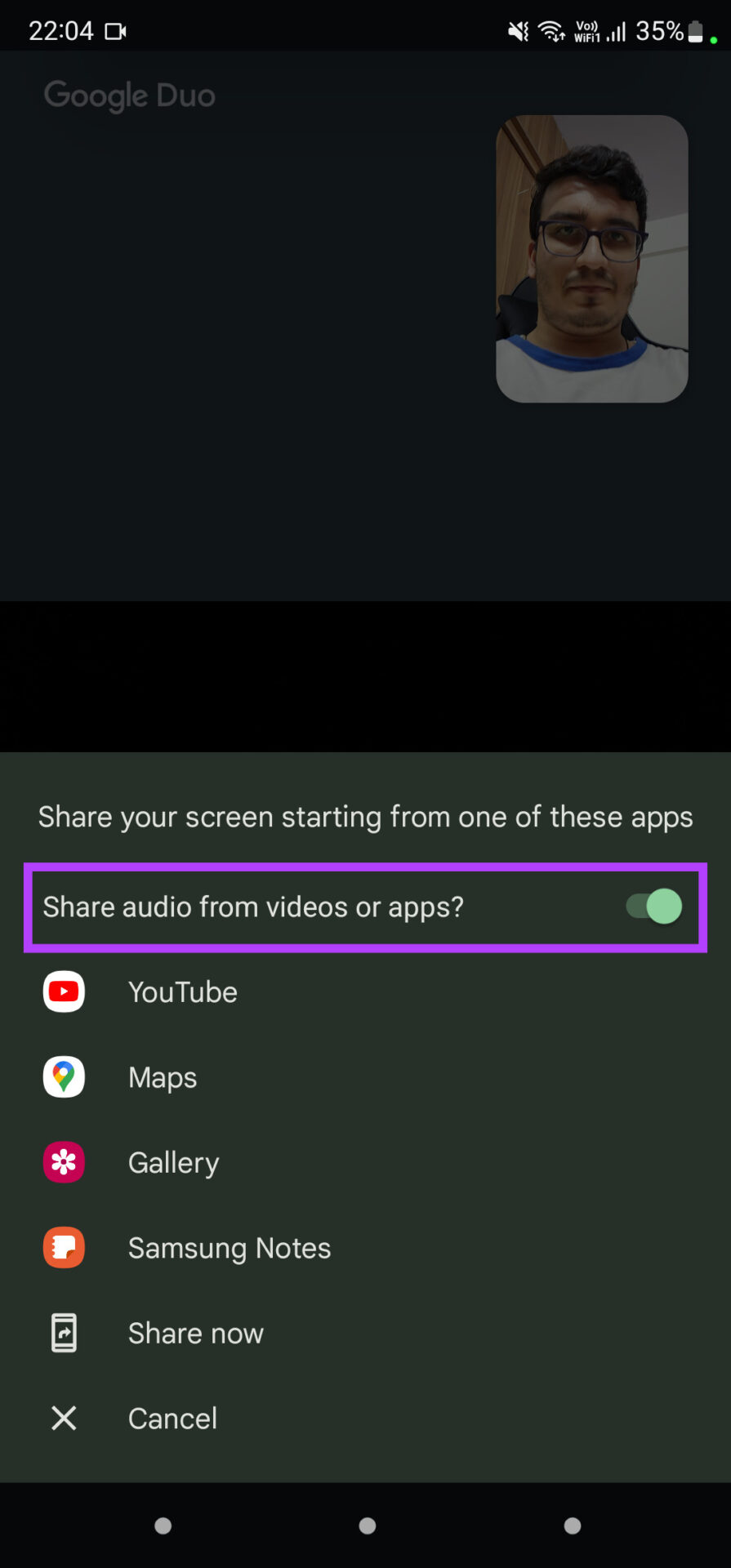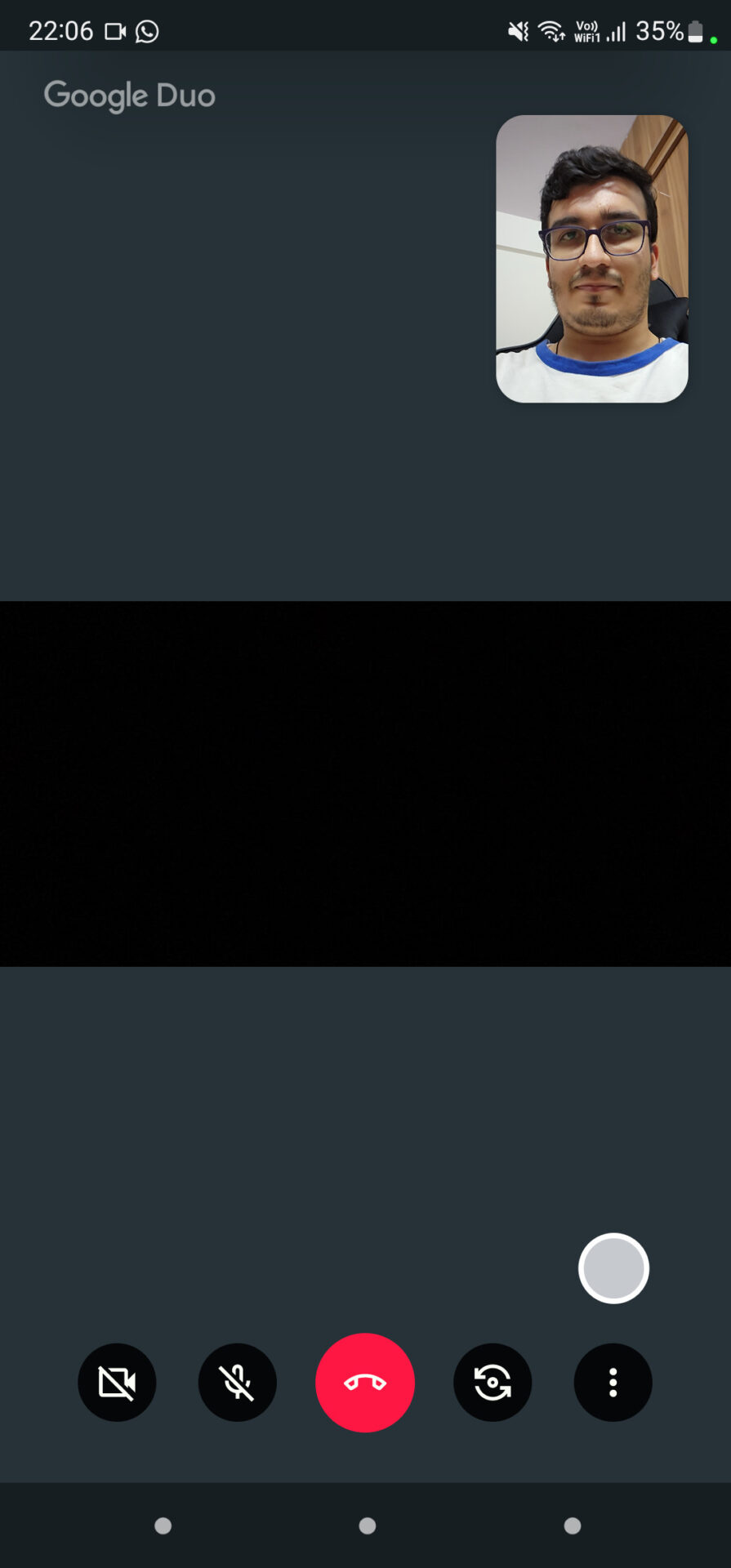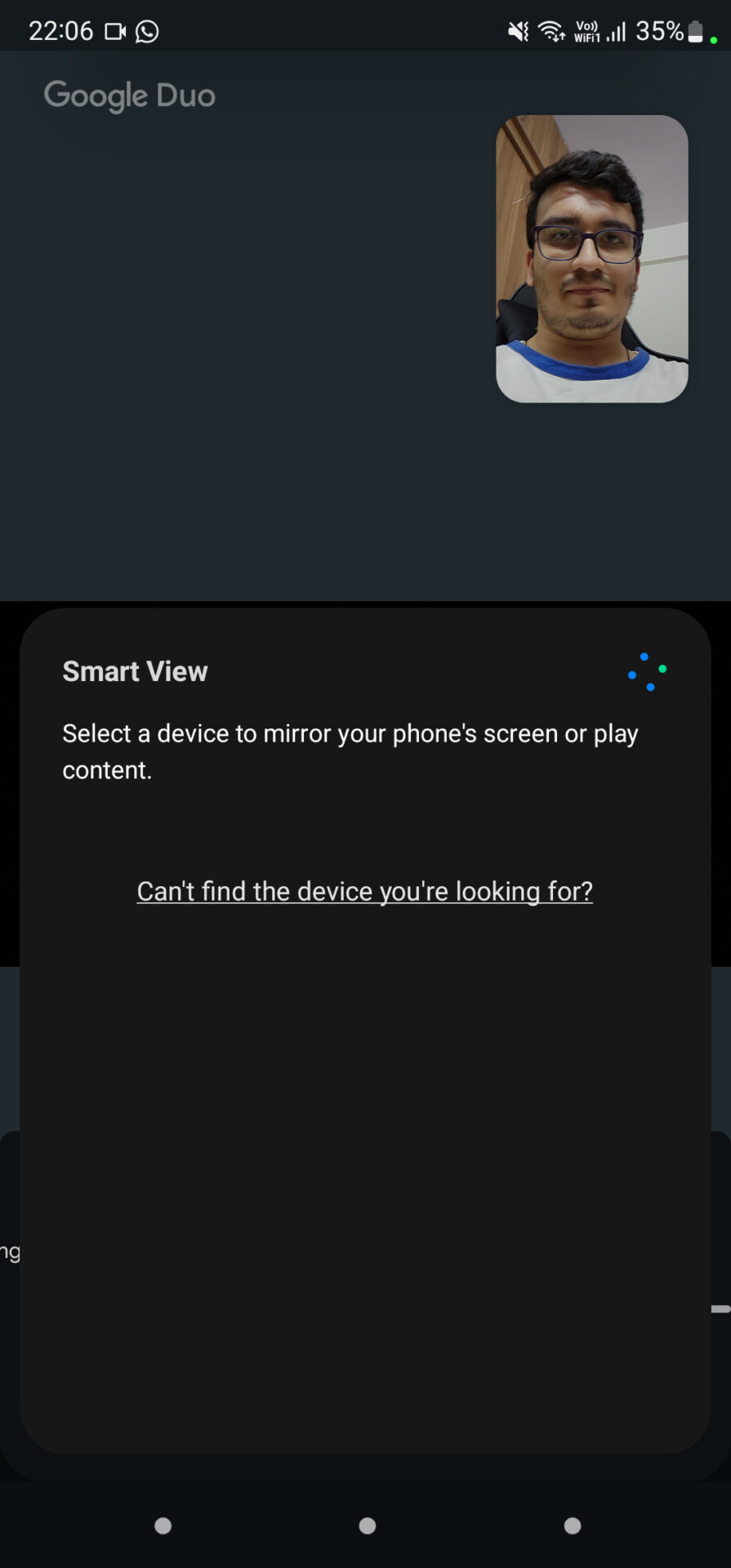We did cover some essential Google Duo tips and tricks, and the app has evolved considerably over the past few years. Also, came along a host of new features which help improve the video call experience. That makes a difference whether you use it for professional purpose or speaking with your loved ones. Note that these tips are valid for Google Duo on Android majorly. Some of them may not be applicable when using Duo on other platforms.
1. Take Notes or Doodle While on a Call
While a Google Duo call is in progress, you can enable the doodling screen to note down some quick pointers from the imporant discussion. Here’s how to access it. Step 1: During the Duo call, tap on the three-dot menu at the bottom-right corner to bring up additional options.
Step 2: Tap on the Family button and next, tap on Doodle icon that shows up on the screen. Step 3: You will now get a blank white canvas where you can write notes or doodle.
2. Add Background Effects and Filters
Google Duo has plenty of effects and filters similar to the ones found on popular apps like Instagram and Snapchat. They’re like an overlay that adds certain elements to the background and in some cases, even your face. These effects add an element of fun to your call. Here’s how to access them. Step 1: Tap on the three-dot menu at the bottom-right corner and select the Effects icon in the bar.
Step 2: Select an effect to apply and Duo app will show a real-time preview of it. You can keep cycling between the several effects shown as thumbnails at the bottom of the screen.
3. Change Your Face with AR Emojis
Apart from adding effects to your video preview, you can add AR emojis that replace your face with a certain character and mimic your facial expressions. Here’s how to do it. Step 1: Tap on the three-dot menu at the bottom and use the bar to select AR emoji.
Step 2: Scroll through the various options and pick the one that appeals to you.
Duo app will show the chosen emoji on top of your face in the video preview.
4. Portrait Mode for Background Blur
There are times when you may have a messy background during a video call. Portrait mode or background blur is helpful when you want to highlight only your face and blur the background to avoiding distractions. Again, tap on the three vertical dots and select Portrait option from the bar during a Duo call.
5. Move Around With Auto-Framing
Apple introduced a feature known as Center Stage, which uses the camera to keep your face at the center of the screen even if you moved around. It works by zooming in or out of your face and adjusting the frame accordingly during a FaceTime call. Google Duo offers a similar feature called Auto-framing.
Enable the Auto-frame toggle and rest your phone on a surface. When you move around, the camera will zoom in or out depending on your movement to keep you in focus. That’s a handy feature .
6. Include More People With Wide-Angle Camera Mode
Sometimes, you may want to fit many people into the frame during a video call. Be it your family members or your colleagues at work for a meeting. This is where the wide-angle mode comes in handy. Enable the Wide-angle mode using the toggle in the bar at the bottom.
Your front-facing camera’s viewfinder will get slightly wider to accommodate more people.
7. Share Your Screen and Watch Movies Together
You no longer have to host a meeting on Google Meet to share your screen and consume content with your friends or family. Google Duo now has an in-built option that lets you do it. You can choose to share your entire screen or a specific app and even decide whether or not you want to share the audio. Here’s how to do it. Step 1: In the Duo app, tap on the three-dot menu at the bottom and then select Live sharing to initiate the screen-sharing process.
Step 2: Select the app you want to share. If you want to share your entire screen, select Share now.
Step 3: Choose whether you want to share the system audio by enabling the toggle at the top.
Step 4: Your screen will now be shared with the person you’re on a call with. Step 5: Use the additional toggles displayed to change settings or stop sharing the screen.
8. See More in the Dark With Low-Light Mode
The Low-light mode toggle brightens your face and the background and makes it easier for the party to see you in the dark. This is a useful feature if you’re in an environment that’s not well-lit.
Don’t expect it to do wonders, though. It works well when there’s no sufficient lighting but cannot do anything if there’s no lighting to work with at all.
9. Mirror Your Preview
By default, the image captured by the front-facing camera on your phone is inverted. So, if you lift up your right hand, it would seem like your left hand is up to the other party. Think of it as a reflection from a mirror. Thankfully, you can mirror the inverted image to correct this phenomenon right from Google Duo itself.
This is a nice option to have within the app.
10. Video Call On a Bigger Screen
When there are many people on a video call, everyone may not be able to view the screen’s contents, especially if it’s on a smartphone. This is why Google gives you the option to mirror your screen onto a larger display like a TV or a projector. Here’s how to do it. Step 1: Tap on the three-dot menu at the bottom and select the Smart View button when on a call.
Step 2: You will now see a pop-up with the list of nearby devices you can cast to. Select the device of your choice.
The video call will be cast on the screen.
Improve Your Video Call Experience
Using these few tips and tricks, you can improve the experience of your video calls on Google Duo. Whether you want to have some fun with AR emojis or you want to blur your background for a professional look, these features will surely help you.